|
 Tue 3 Feb 2015, 13:31 Tue 3 Feb 2015, 13:31
|
Here is a specific tutorial for Windows users to remove DRM from iTunes TV shows and convert the TV episodes to Android devices for watching. If you are used to downloading and purchasing movies from iTunes, it may be a challenge for you to enjoy iTunes M4V movie on Android Phones/tablets like Samsung Galaxy Note 4, Galaxy Note 10.1 2014 Edition, Amazon Kindle Fire HD, Google Nexus 6, Nexus 9, etc. since iTunes is not exactly Android-friendly. Fortunately, we have a great tutorial for you, guaranteed to sync iTunes with your Android device. 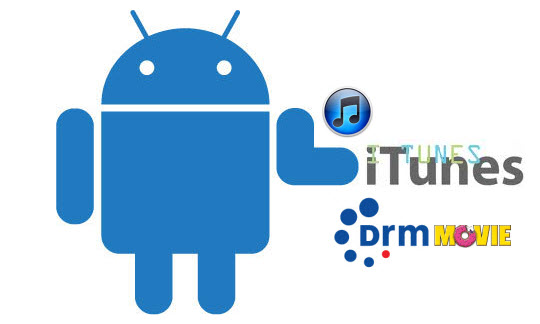 As is known to all, the music or videos download from iTunes are DRM-protected, DRM is abbreviation of Digital Rights Management and mainly used to protect iTunes media from altering of works or devices. So when the iTunes user wants to transfer their purchased media file to Android devices for playback, Apple will not allow this. However, if you insist to do this, you need remove DRM from those iTunes episodes or movies. To fulfill the task, Pavtube ChewTune will be a right-hand man of you which aims to help you simplify the conductions and makes it possible to play iTunes DRM movie on Android devices. It can not only strip any DRM protection from DRM protected media fils like iTunes movies, Digital Copy and Amazon Instant video, but also enables convert iTunes M4V video to a range of playable video format for Android. Here is an tutorial on how to convert purchased or rented iTunes movies/TV shows to Android devices. What's more? H.265 is the codec of the future. Don’t miss our New Year deals for this updated H.265/HEVC Converter! Is that all of its features? Of course Not! It also functions as a strong performer for ripping Blu-ray, DVD to H.265 MP4 for playback. More money saving Boundles: ByteCopy($42) + ChewTune($29) = Only $54.9, Save $16.1 DVDAid($35) + ChewTune($29) = Only $49.9, Save $14.1 BDMagic($49) + ChewTune($29) = Only $49.9, Save $28.1 Guide to free iTunes movies for syncing and enjoying on Android devicesPlease download the program on your Windows PC first before getting started. A command window will pop up during the installation to install specific audio driver, do not shut down and let it running until the installation completed. 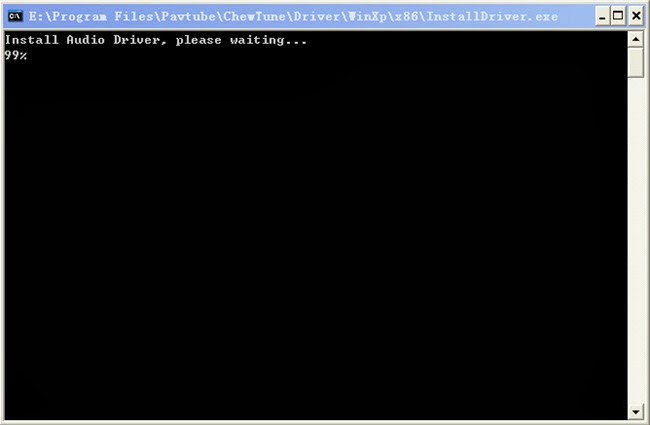 Step 1. Load .m4v videos. Run this Pavtube Chewtune as a top DRM Removal Software, and add videos. Drag and drop your videos to it directly, or you can click icon to import them as below. 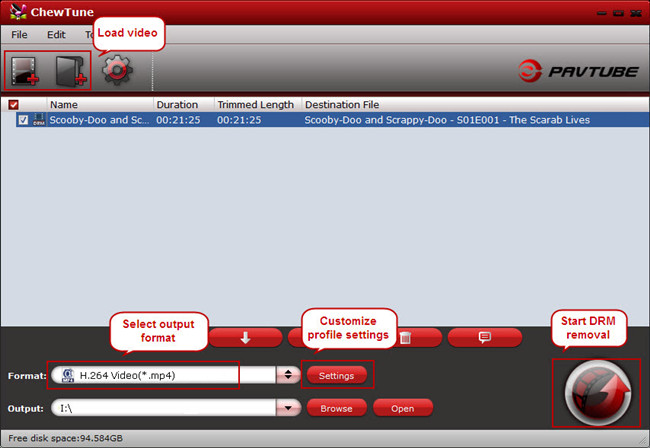 Step 2. Choose format. Click the drop-down-list besides "Format" and choose "" as the most compatible format with Android. 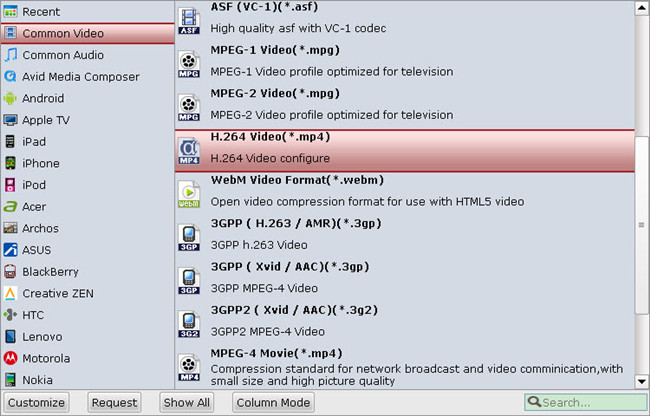 Step 3. Change video specs. Click "Settings" to enter Profile Settings window, you can find settings for video size, codec, bitrate and frame rate. Step 4. Start iTunes M4V to Android recorder. Now click the "Convert" icon to start removing DRM from iTune M4V videos and recording iTunes videos to Android for playing; this DRM Video Recorder will activate your iTunes automatically and start to play this video. The player windows cannot be removed or closed. After the conversion, click "Open output folder" to quick locate the converted video and copy to your Android Tablet or Smartphone for watching on the go. Divx AVI, MKV, QuickTime and Tivo video can be also transferred to Android for playback. Source: http://media-playback.jimdo.com/2015/01/28...android-device/
 Tue 3 Feb 2015, 13:31 Tue 3 Feb 2015, 13:31
|
Have problems to backup Blu-ray ISO to MKV with subtitle using DVDFab? In this article you will get the best tool and use the easiest way to turn BD ISO to lossless mkv without re-encode. "I am looking for a good software program that can turn BR ISO to MKV without re-encode with keeping all audio and subtitle tracks. I got DVDFAB but it has a bug and on BR do not convert PGS to DVD subtitle correctly, so my MKV were not with subtitles readable by my media player. I would prefer to convert my BD ISO movies to MKV, then use another software more flexible to generate my MP4 (I mean I can freely turn to AC3 5.1 or AAC audio)to work on DS Video from Synology. Or any all-in-one converter? Can you give me some suggestions?” 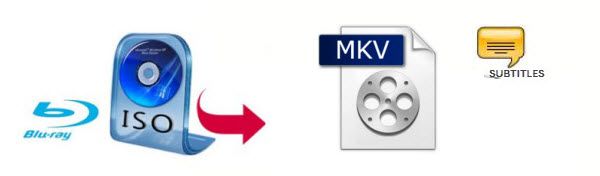 Have several .ISO images of Blu-ray's on your local computer or server and would like to batch convert them to lossless MKV format? Puzzled at what software to use to get the job done? Here a professional Blu-ray/DVD Ripper Pro- Pavtube ByteCopy is highly recommended to help you get rid of the "DVDFab can't output readable subtitles" issue and convert Blu-ray ISO movies to MKV format with multi-track easily. (Mac version: ByteCopy for Mac) What's more? H.265 is the codec of the future. Don’t miss our New Year deals for this updated H.265/HEVC Converter! Is that all of its features? Of course Not! It also functions as a strong performer for ripping Blu-ray, DVD to H.265 MP4 for playback. Read Top 5 Best Multi-track Blu-ray Ripper Review and here are proper combo for you: ByteCopy($42) + Video Converter Ultimate($65) = Only $79.9, Save $27.1 ByteCopy($42) + DVD Creator($35) = Only $44.9, Save $32.1 ByteCopy($42) + ChewTune($29) = Only $54.9, Save $16.1 Overall, it's an ideal app for you to remove the strict disc protection and region restrictions and Blu-ray, DVD and ISO/IFO contents to MKV container format with multiple audio tracks and subtitles included very quickly with great video quality. Now get the right version and follow the below guide to finish converting BR ISO to MKV with subtitle. Additional Tip: If you have some Blu-ray ISO image files and want to convert Blu-ray ISO to MKV, AVI, WMV, MP4, MPEG, MOV, etc format without multi-track, please choose Pavtube BDMagic to get the work done effortlessly. How to rip Blu-ray ISO contents to MKV with multi-track easily and fast1. Load Blu-ray ISO Files Install and launch the ISO file converter and click "Load IFO/ISO" icon to add Blu-ray ISO movies from your computer. All the loaded files will be listed on the left item bar and you can preview them on the right as the picture below shows. 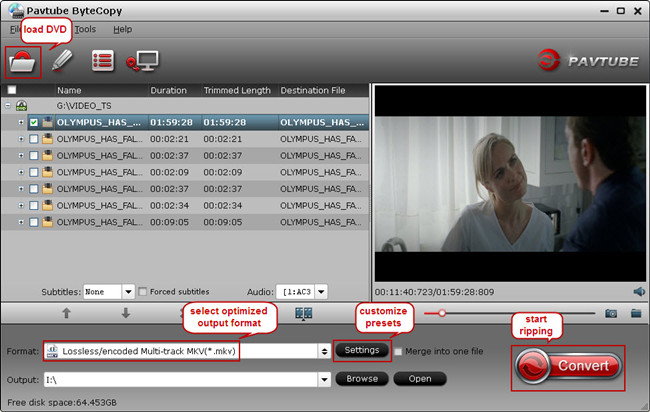 2. Choose output format In the dropdown list of Format menu, you can find several MKV options for output. Here we recommend "Lossless/encoded Multi-track MKV (* mkv)" under "Multi-track Video" catalogue. Because it will save multiple video, audio and subtitle tracks form original Blu-ray ISO in output MKV and you won't suffer any quality loss. To get mp4 video, choose MP4 format from Common Video to get Blu-ray ISO playable on Synology DS Video Player. 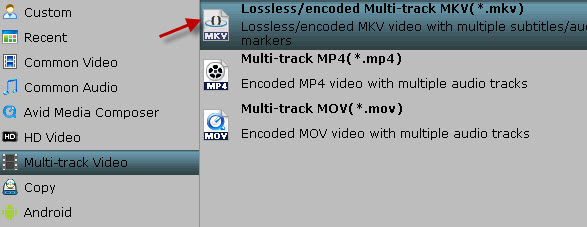 Tip: Tip: You can check the audios you want to keep and uncheck the audios you don't need. It all depends on your own choices. If you choose MP4 format, you can freely change audio codec to AC3 or AAC or set channels to 5.1 if your source BD ISO contains Dolby digital 5.1 channel. 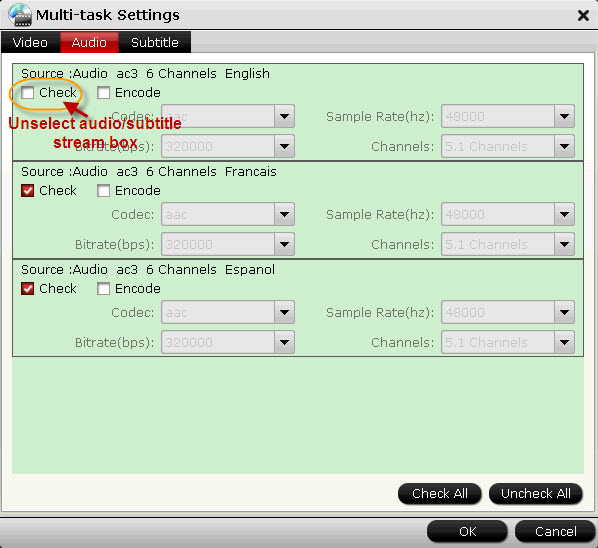 3. Start converting Blu-ray ISO to MKV When the settings are OK, you can go back to the main interface and tap the "Convert" button to start the Blu-ray ISO to MKV conversion. The software will do the rest automatically. When the conversion finishes, you can click Open" to access to the converted MKV videos. Then you can get your Blu-ray ISO videos on media players for free enjoyment at anytime by choosing the desired subtitle. Source: http://media-playback.jimdo.com/2014/12/01...with-subtitles/
 Sat 31 Jan 2015, 06:31 Sat 31 Jan 2015, 06:31
|
Summary: This article shows you best way to convert protected and non-protected DVDs to WMP supported MP4/WMV video so that you can import any DVD to Windows Media Player for playback. Watching your favorite DVD movies on your computer will be a good experience. Unfortunately, Windows Media Player doesn't support the DVD format. The truth is that Windows Media Player only supports the default video format including WMV, MP4, AVI, WMA, etc. This means for you to play DVD movies on Windows Media player you will have to convert DVD to Windows Media Player supported format. Or Top 5 Windows Media Player Alternatives  Great News!!! Pavtube Software officially released its 2014 Christmas Deal. UP to 50% off is provided lasting to January 31th 2015. Don't miss it! And find more 2014 Christmas Crazy Promotion at Pavtube Facebook. Money Saving Boundles: DVDAid($35) + ChewTune($29) = Only $49.9, Save $14.1 DVDAid($35) + DVD Creator($35) = Only $35.9, Save $34.1 In this article, the best way to rip protected and non-protected DVDs for Windows Media Player is introduced. Just keep reading. Part 1: Rip protected DVD movie to MP4/WMV for Windows Media Player with high video qualityWell, it's easier to solve problems associated with a suitable DVD ripping program that has the capacity to convert DVD to video supported by Windows Media Player. Pavtube DVDAid is a program that can give you optimum results. It supports virtually all the Windows Media Player supported file format. In addition, it has the capability to convert both protected Blu-ray, DVD and movies to your file format of choice. It is also fast in ripping but you are always assured of a high quality output video that you can also edit, watch share with friends without mentioning playing in different devices. The Mac version is DVD to WMP Ripper for Mac. (Here is DVD converters Review) Now download it and follow the step-by-step guide to accomplish converting DVD movies to Windows Media Player. Step 1: Run the best DVD to WMP Ripper from Pavtube, and load DVD files to it. You can click "DVD ROM" to load movie from DVD drive or "ISO/IFO" DVD ISO file.  Step 2: Step 2: Select output format for Windows Media Player. Click on the drop-down list at the opposite side of "Format", and then choose "HD Video > WMV HD(*.wmv)" format. The format is designed for users that wanna get DVD rips to Windows Media Player. Or you can select H.264 HD Video(*.mp4) for watching.  Tip: Tip: Pavtube Video Converter Ultimate let users control/customize output file quality. To improve video quality, simply click "Settings" and set video bitrate up. Step 3: Start ripping DVD to WMV video for Windows Media Player. Click "Convert" button to rip DVD to Windows Media Player, once the ripping task is finished by Pavtube DVD to WMP Converter, you can click "Open" button at the bottom of the main interface to get the output WMV file for adding to Windows Media Player for playing and sharing with your family. Part 2: Rip non-protected DVDs to MP4 for Windows Media PlayerTo convert non-protected DVDs for Windows Media Player, these are many tools can realize like Handbrake, VLC or the above Pavtube Video Converter Ultimate. Here take VLC as exmpale and let me shows how to rip non-protected DVDs to MP4 for Windows Media Player playback. Make sure you have VLC installed on your computer. If not, download it from its official website download VLC at http://www.videolan.org/vlc/. Note that VLC can't handle copyright protected commercial DVD movies and the output video quality is not good. If you have some protected DVD movies and want to add them to Windows Media Player or want to get better quality videos, please refer to Part 1. 1. Insert the DVD disc to your computer hard drive and launch VLC media player. Click Media > Open Disc and the below window will pop up, where you can select the Disc device you want to rip.  2. Check DVD to make sure the disc device field specifies to the optical drive with the DVD, select the output format as MP4 and click Convert/Save to start ripping. When the conversion completes, open your Windows Media Player and import the ripped DVD movies to your Windows Media Player for enjoying. What's more, you can also add your Tivo, YouTube, QuickTime mov and iTunes movie to Windows Media Player for watching. Source: http://media-playback.jimdo.com/2014/12/24...s-media-player/
 Sat 31 Jan 2015, 06:29 Sat 31 Jan 2015, 06:29
|
Description:This article shows the best solution totransfer DVD VOB files to Samsung Galaxy TabPro 8.4-inch with best video settings. "I don't have DVD disk but the VOB file of 12 Years a Slave. And I was wondering if there's any solution to let me watch it on my Galaxy TabPro Pro 8.4?"  Samsung Galaxy Tab PRO 8.4 is a part of Samsung’s new business-orientated tablet line and a direct rival to the iPad mini 2. With a stunning 2560 x 1600 pixel resolution display, the smallest of the three new Tab PRO models pairs its premium specs sheet with the company’s new Magazine UX interface. The tablet is also available in 10.1 and 12.2-inch forms.With all these specs, I believe it would be great fun to enjoy DVD VOB videos on Galaxy TabPro 8.4. But how? This DVD VOB to Galaxy TabPro Converter is just designed to help you play DVD VOB on Galaxy TabPro 8.4. With clean and simple interface, fast conversion speed and good video quality, it will become your most reliable DVD VOB converting assistant. Tips:1. Reach the Mac version here: DVD VOB to Galaxy TabPro Converter for Mac; 2. Blu-rays are also supported; see this guide: How to convert Blu-ray to Galaxy TabPro 8.4Great News!!! Pavtube Software officially released its 2014 Christmas Deal. UP to 50% off is provided lasting to January 31th 2015. Don't miss it! And find more 2014 Christmas Crazy Promotion at Pavtube Facebook. Money Saving Boundles: BDMagic($49) + ChewTune($29) = Only $49.9, Save $28.1 BDMagic($49) + DVD Creator($35) = Only $49.9, Save $28.1 Tutorial: How to convert DVD VOB files to Galaxy TabPro 8.4-inchStep 1. Run Pavtube BDMagic, as the DVD VOB to Galaxy TabPro Converter. Click "Add video" to import DVD VOB files. It will recognize DVD discs from ROM, DVD ISO/IFO and DVD folders automatically.  Step 2. Choose Samsung Galaxy TabPro 8.4 compatible format. Click Format drop-down list to locate all the profile; choose "Samsung -> Samsung Galaxy Tab 3 Video(*.mp4)" as the most compatible MP4 preset.  Step 3. Customize video specs.(Optional). Click "Settings" and you can free change the video size, frame rate, bitrate and other settings. If you think this step is a little troublesome, you can totally skip it, because the default settings will guarantee a well playback quality on your Tab slate. Step 4. Converting DVD VOB to Galaxy TabPro 8.4. Now hit the big "Convert" to start conversion to Galaxy TabPro 8.4. Wait for some moments, then click "Open output folder" to quick locate the converted MP4 file. Then, you can Transfer music, photo, video files from PC to Galaxy TabPro with Kies. Tips: With Pavtube BDMagic, you can also rip Blu-ray, Blu-ray ISO, DVD movies to your Galaxy Tab S 10.5/8.4, Galaxy Tab 3 and so on. Enjoy your life. Source: http://formatplayable.jimdo.com/2014/03/08...-dvd-vob-video/
 Wed 28 Jan 2015, 07:41 Wed 28 Jan 2015, 07:41
|
Foreword:For people who gather lots of Blu-ray or DVD movies at home, it’s necessary to own a Blu-ray/DVD ripping program. A such tool could help users to backup or convert Blu-rays and DVDs for different uses. If you just don’t have one, this article must be useful for you. In which, i will introduce a wonderful Blu-ray Ripper for you. Unlike other Blu-ray ripping software, the one is named Bytecopy. At first, it’s designed specially for users to crack and copy Blu-ray Disc and DVD movie to MKV. Which is similar with the famous MakeMkv. This feature is a lifesaver for HD media players, as not a HDD player plays 100% of Blu-ray features. E.g. When a BD movie is packed into MKV, WD TV Live can not read the Blu-ray subtitles inlaid. At this moment ByteCopy plays an irreplaceable role- it is the exclusive Blu-ray ripper that converts Blu-ray .sup subtitle to .sub without hurting video and audio quality. When it trans-codes and shrinks Blu-ray contents, CUDA acceleration is employed by default when possible. However, this Blu-ray Ripper Pro does not only everything (selection of forced subtitles is excluded from the “everything” ) MakeMKV does, but also converts/encodes Blu-ray contents. It could rip and convert Blu-ray/DVD to any video format you like. Or directly convert your Blu-ray or DVD to your tablet or smartphone with best video quality. In other words, there are many presets for tablets and phones in output format list, which are designed according to the device’s configuration, like Galaxy S4, Galaxy Tab 3, Galaxy Note 8.0, Kindle Fire HD, Google Nexus 7/Nexus 10/Nexus 4, Asus PadFone, Transformer Pad infinity, Transformer Prime, Apple iPad mini, iPhone, Apple TV and more. Overview: Pavtube ByteCopy is your best tool to rip and convert Blu-ray movies and DVDs to MKV container format with multiple audio tracks and subtitle sincluded. Besides retaining multiple audio tracks (especially HD audios- Dolby TrueHD 7.1/5.1, DTS-HD Master Audio 7.1/5.1, Dolby Digital 5.1) and multiple subtitles in an MKV video without transcoding and quality loss, Pavtube ByteCopy is also able to encode the original soundtracks into DTS 5.1 channels, AC3 5.1 channels, AAC 6 channels, PCM 6 channels, etc.with your wanted languages. It preserves chapter markers in the converted MKV file. All that and more make it possible for you to easily select your needed tracks, subtitles, as well as chapters when watching Blu-ray and DVD movies with your media players. And other than that, you can backup and convert latest Blu-ray and DVD movies to any other formats like MP4/MOV with multi-track audios, M4V, AVI, WMV, MPG, M2TS, etc for playback on iOS/Android/Windows Tablets/Phones, HD Media Players (WDTV), editing software (Avid Media Composer, Adobe Premiere, etc.), and more. H.265 is the codec of the future. Don’t miss our New Year deals for this updated H.265/HEVC Converter! Is that all of its features? Of course Not! It also functions as a strong performer for ripping Blu-ray, DVD to H.265 MP4 for playback. platform: https://www.facebook.com/pavtubefans/app_209569249055691Money Saving Boundles: ByteCopy($42) + Video Converter Ultimate($65) = Only $79.9, Save $27.1 ByteCopy($42) + DVD Creater($35) = Only $44.9, Save $32.1 ByteCopy($42) + ChewTune($29) = Only $54.9, Save $16.1 ByteCopy($42) + MXF MultiMixer($45) = Only $69.9, Save $16.1 Features:Rip BD/DVD to MKV from disc, folder and IFO/ISO image filePavtube ByteCopy not only can rip BDs directly from Blu-ray Disc and Blu-ray Folder, but also can convert DVDs from DVD disc, DVD Folder, DVD IFO File, and DVD ISO Image File. Select subtitles/audio tracks for more than one file at a timePavtube ByteCopy makes it possible for you to select subtitles/audios for more than one file (title) at a time. Non-burnt subtitlesPavtube ByteCopy stores subtitles in the MKV file format without burning them to the video, so you can switch subtitle languages at will during viewing. Keep forced subtitles and export .srt subtitles The recently updated ByteCopy allows users to preserve the forced subtitles in a Blu-ray/DVD movie into the MKV output, and it also features option to help users export their required subtitles as .srt external subs to do other use. Encode audio tracks with specified codec Pavtube ByteCopy enables users to encode the source soundtracks in Blu-ray/DVD movies to your desired audio types, including DTS 5.1 channels, AC3 5.1 channels, AAC 6 channels, and PCM 6 channels. Produce MKV files for PC Media Players The MKV files generated by Pavtube ByteCopy are playable with a number of free PC players, including VLC media player, Windows Media Player, Windows Media Center, MPlayer, etc. And the audio tracks, subtitles streams, and chapters preserved in the MKV container are available to select at will during playback. Set Preferences Select your preferred languages as usually-used audio tracks and subtitles, e.g. English, Spanish, French, Deutsch, Portugues, Norsk, Japanese, Chinese, etc. Inlaid Preview WindowThis program also helps merging, splitting, trimming, cropping movies, as well as adjusting volume, adding image/text/video watermarks, replacing audio, etc. Edit movie by trimming, cropping, merging, etc.A preview window is inlaid for you to view the source video (image only, audios and subtitles are not available when previewing). Support adding *.srt and *.ass subtitles to BD/DVD moviesIn Subtitle tab on Editor Window, you are able to add *.srt and *.ass subtitles you get from internet or other places to the BD/DVD movies. Shut down computer after conversionPavtube ByteCopy keeps you free from waiting around by ticking off the checkbox “Shut down computer after conversion” when processing Blu-ray/DVD encoding. How to use Bytecopy as the Best Blu-ray ripping software?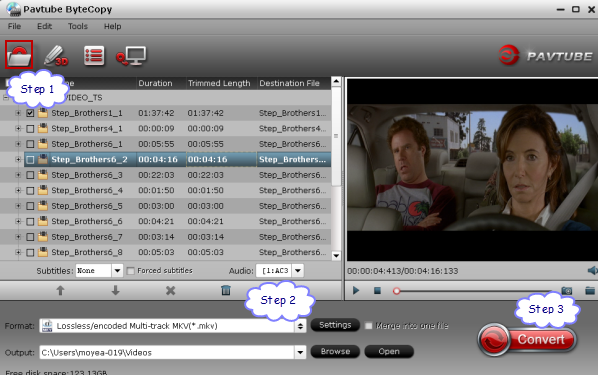 Requirements: Requirements:- Processor: Intel or AMD Dual core CPU, 1.6 MHz at least
- Operating System: Windows 2003/XP/Vista/Windows 7/Windows 8
- Memory: 512MB or above
- Display resolution: 1024 x 768 or above
- Optical Drive: DVD drive/ BD drive(BD drive is required for ripping Blu-ray disc)
Source: http://multimedia-hive.com/2013/07/11/easi...ds-or-blu-rays/
 Wed 28 Jan 2015, 07:41 Wed 28 Jan 2015, 07:41
|
You are probably to have files stored all over the internet - some in Dropbox, a few in Google Drive, and so forth. And Western Digital My Cloud is a new option for storing your stuff from anywhere and helps you consolidate your photos, videos, and other documents. When you have a large DVD library, why not convert them into .MP4, so that you can store DVD movies onto WD My Cloud Network disk for better playing and sharing. If are you confused about how to rip DVDs to WD My Cloud, just read below article and you will find an easy way. “I have a DVD collection and have recently purchased a WD My Cloud Network disk – I need a program to rip my collection and any future discs I buy onto this network server. The main benefit is the ability to view my DVD collection from any smart TV in the house to share with my family. In conjunction with the WD My Cloud disk I should be able to stream videos on holiday which will be great for the kids.”  Do you have met the same problem with this customer? As a transmitter between DVD discs and Internet, how can we make it come true? Through a google search on the internet, I find Pavtube DVDAid. <Review: 2015 Top 5 Best DVD Ripper Program Review>I used your 30 day trial option to test out the software to make sure it worked – other software packages did not have this trial feature and Pavtube was the first that I managed to get working so I went with them. I tried out other software product but found Pavtube is the easiest to work with. Overall, Pavtube DVDAid can remove the DVD disc protection and copy source disc to computer hard drive with same structure preserved. Good News! Pavtube Release a New Site To thanks for your continued support all along our previous site, we are holding a 'Christmas Special Offer' with fantastic discounts up to 50% off all products on Windows/Mac. H.265 is the codec of the future. Don’t miss our New Year deals for this updated H.265/HEVC Converter! Is that all of its features? Of course Not! It also functions as a strong performer for ripping Blu-ray, DVD to H.265 MP4 for playback. Money Saving Boundles: DVDAid($35) + ChewTune($29) = Only $49.9, Save $14.1 DVDAid($35) + DVD Creator($35) = Only $35.9, Save $34.1 Full guide: Make 1:1 Copy DVD disc on WD My Cloud with Pavtube DVDAidStep 1. Install the DVDAid on your PC. Pavtube DVDAid is an excellent DVD backing up tool that can make 1:1 copy of your source DVD with original structure including extras and menus. Meanwhile, this app is regarded as a great DVD ripping program to help users convert DVD collections and various videos for new how tablets and smartphones including iPad mini, iPad Air, iPhone 5S, Samsung Galaxy Tab, Kindle Fire HDX 7, Google Nexus 7/10 and more. Step 2. Launch it and load your DVD movie from discs to the app.  Step 3. Click the “Browse” button to set output folder where you want to save the copied DVD movies. Step 4. Hit the copy the entire disc icon on DVD Ripper main interface and start DVD backing up process. Tips: 1. If you’d like to copy only movie content and leave out the extras and commentary, the Directly Copy is exactly what you need, which copies intact. VOB main movie from original DVD disc without extras.  2. There are various output profile presets. Many people like me own would love to enjoy movies and TV shows from physical discs to more than one mobile phone and tablet. You can count on DVD Ripper because it offers so many output formats that you would find the suitable one eventually. The general format is "H.264 Video(*.mp4)" from "Common Video" option.  Tips: If you have special requirements on target video, click “Settings” to customize video size, bitrate, frame rate and sample rate. 3. Video Editor available in this converter. Another reason I like Pavtube is it ships with many video editing features, and usually I use it to cut off black bars of full screen on my HD TV at home. Besides, it does more than that. It trims off unwanted commercials from DVD movies, add watermarks as copyright protection to your source file, and more. For example, if you want to get wide screen or smaller size, you can turn to the crop option to do settings before copying to my WD cloud device.  Other small but essential functions. Pavtube application takes advantage of the NVIDIA CUDA technology and AMD APP technology, and the conversion speed can be increased up to 6 times faster than ever before. Moreover, Pavtube programs support adding *.srt and *.ass subtitles into video and merge into one file for output. Now you can freely transfer your backed up DVDs for watching on portable tablets via your on WD My Cloud. Source: http://bd-dvd-copying-ripping.blogspot.com...o-my-cloud.html
 Wed 28 Jan 2015, 07:40 Wed 28 Jan 2015, 07:40
|
Can owners of the Disney Blu-ray disc will be able to transfer the 1080p Blu-ray movie to Android devices for viewing on the go? Get this top Blu-ray Ripper which enables you transfer Blu-ray movie on Android Tablet/Phone.With more and more Disney 1080p Blu-ray movies being released, do you have the intend to watch Blu-ray movies on Android tablets anytime anywhere with the big screen. However, since Android devices don’t have the drive for Blu-ray playback, in order to get Blu-ray movies playable on Android tablets or phones, you need to rip Blu-ray to Android supported video formats like MP4 first before transferring them to your device.  Searched widely and I got some tech support for converting Blu-ray to Android MP4 video without losing quality in a simplest way, I find more than one people suggest to rip Blu-ray to Android Phone & Tablet with Pavtube BDMagic. It is an ideal app for you to rip Blu-ray, DVD, ISO/IFO files to MP4 video. Plus, it also can help you to convert Blu-ray, DVD to almost any other common video format such as VOB, FLV, WMV, AVI, MKV or backup the BD, DVD keeping the whole movie structure as you need. With it, you can enjoy 2D/3D Blu-ray/DVD on Android devices like: Kindle Fire HDGalaxy Tab 3Google Nexus 7/10Asus Transformer PrimeWhat's more? H.265 is the codec of the future. Don’t miss our New Year deals for this updated H.265/HEVC Converter! Is that all of its features? Of course Not! It also functions as a strong performer for ripping Blu-ray, DVD to H.265 MP4 for playback. platform: Money Saving Boundles: BDMagic($49) + ChewTune($29) = Only $49.9, Save $28.1 BDMagic($49) + DVD Creator($35) = Only $49.9, Save $28.1 Now just download it and follow the tutorial below. Rip Blu-ray to 720p mp4 video Android Phone & Tablet for watching 1. Click the top left icon to import Blu-ray/DVD discs correspondingly.  Click the drop-down list on the bottom; choose proper presets according to your device model. You can see columns for normal Android devices, tablets/phones from HTC, Samsung, Motorola or PSP/PS3. Basically the “Android Tablet 720P Video(*.mp4) or "Android Tablet 1080P Video(*.mp4)"” is a universal format for Android tablets and smartphones. 720p can fit for most android device and it is recommended to you. Or depends on your device, you can choose a suitable video format from “Android” catalogue, or you can use the small search box to locate your device quickly.  2. Check the pencil-like icon to activate the editing function. Here you can trim video for your needed length, crop video to get rid of annoying black edges, join multiple video clips into one, add text/image watermark and add subtitles. For example, if the original Blu-ray movie has no subtitle or the subtitles you need, you can download it from website and then add it into the output videos for full enjoyment with this software. Notice the small triangles under the progress bar? Click them to adjust frame by frame easily. 3. If you want to output video in specific size, bitrate or frame rate, click “Settings” and change the digits as you need. Pls notes that the video quality improved with the bitrate, but not the higher the better. You need to consider your device configuration as the high bitrate required higher read&write speed. 4. Ok now click the “Convert” button to start converting/copying Blu-ray to Andorid tablet ot phone for playing. After conversion, click “Open” to locate the converted video directly. Don’t know how to transfer videos from PC to Android? You can view this Android File Transfer. How to transfer videos from PC to Android Phone/Tablet?How to transfer videos from Mac to Android Phone/Tablet?The Mac version is Pavtube BDMagic for Mac. Both the Windows version and Mac version are 20% OFF to thank you for the great support. More tips:[/b] Source: http://pc-mac-issues.blogspot.com/2014/02/...or-android.html
 Wed 28 Jan 2015, 07:39 Wed 28 Jan 2015, 07:39
|
Summary: This article mainly shows you how to backup and convert Blu-ray to WDTV Live Box for sharing/streaming. I have bought a couple of 3D Blu-ray discs and want to convert them to a Side-by-side MKV in order to stream it via WDTV Live box for watching in my projector everywhere i like. Any software recommeded? To save the time looking for Blu-ray disk from the cardboard, desk or the tons of collections, you can make a full disk copy to WDTV or backup your Blu-ray and DVD library to WDTV. And nowadays, with more and more popular videos with 3D effect, then is it possible to get 3D Blu-ray entertainment when you are at home instead of going to cinema or storing with keeping 3D effct? In this case, powerful third-party software for backup Blu-ray to WDTV Live Box is what you need. Here, Pavtube BDMagic is the best 3D/2D Blu-ray to Side-by-Side 3D ripper to assist you with ripping Blu-ray to side-by-side 3D MKV for WDTV streaming. I like its simplicity in gui and reasonable price. I have googled the best software to convert 3D blu-ray to side by side video, and I will take Pavtube as a cheaper and simpler alternative to DVDFab. Using 3 portable device for browser and mail, but I find it's really a perfect experience for viewing the converted video with great video quality. Mac users could use BDMagic for Mac which is specially designed for Mac users to create 3D SBS MKV video out of 3D/2D Blu-ray movies. Now let's learn how to do it. Good News! Pavtube Release a New Site To thanks for your continued support all along our previous site, we are holding a 'Christmas Special Offer' with fantastic discounts up to 50% off all products on Windows/Mac. H.265 is the codec of the future. Don’t miss our New Year deals for this updated H.265/HEVC Converter! Is that all of its features? Of course Not! It also functions as a strong performer for ripping Blu-ray, DVD to H.265 MP4 for playback. Money Saving Boundles: BDMagic($49) + ChewTune($29) = Only $49.9, Save $28.1 BDMagic($49) + DVD Creator($35) = Only $49.9, Save $28.1 How to Backup, Rip 3D Blu-ray to SBS MKV for WDTV Live Box streamingStep 1. Insert your Blu-ray disc into your BD drive, run the best Blu-ray to WDTV Converter and click "BD/DVD disc" icon to load movie from Blu-ray source(Disc, folder, ISO). 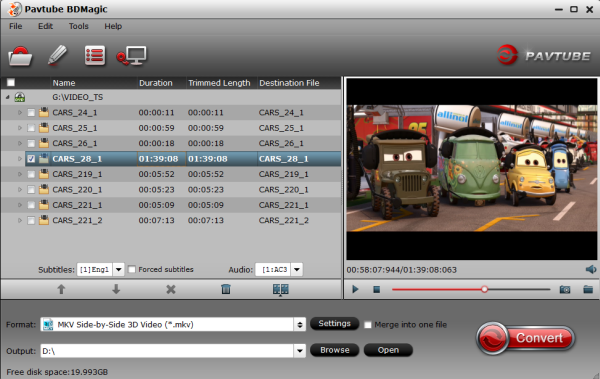 Step 2. From the “Format” drop-down list, you are suggested to follow the path “ 3D Video > MKV Side-by-Side 3D Video (*.mkv)” for ripping Blu-ray to side-by-side 3D MKV video. 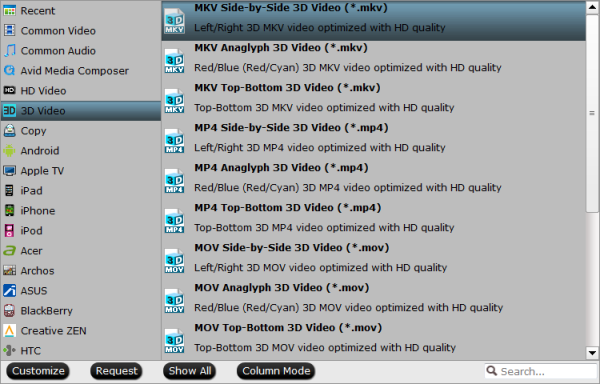 Tip: Tip:If you like, you can click "Settings" which is next to “Format”, free change your target video size, bitrate, frame rate and 3D depth. If you want to get best video quality, pls switch them to “original”. 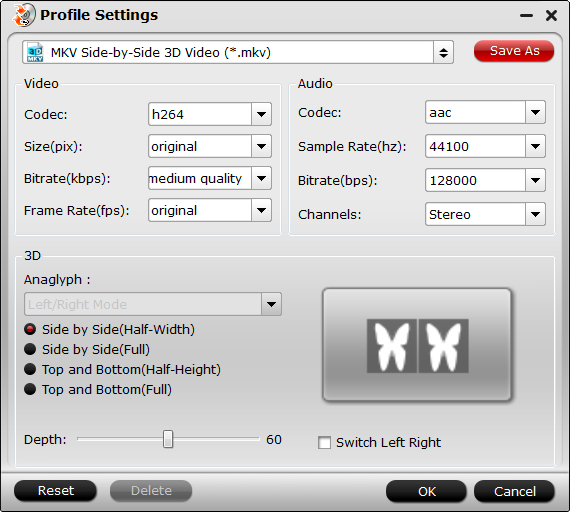 Step 3: Step 3: Click the convert button under the preview window, and the Blu-ray ripper will start the conversion from Blu-ray movies to SBS MKV for WDTV and media player. After conversion, open output file destination, locate the created SBS 3D MKV video and you could watch it on your 3D player or you can sync these 3D video through WDTV for wathing on your projector. Becides SBS MKV format, you can also choose other format with 3D effect. Source: http://video-tips.jimdo.com/2014/01/22/str...u-ray-via-wdtv/
 Wed 28 Jan 2015, 07:35 Wed 28 Jan 2015, 07:35
|
Summary:This article mainly shows you how to open and play Blu-ray in Windows Media Player effortlessly. Now to get high-definiton experience, many people looking for ways to play Blu-ray on Windows Media Player.  Then how to Play Blu-ray on Windows Media Player? A popular solution for many people is to download and install a codec pack which includes the codecs Windows Media Player doesn’t have. The mediaplayercodecpack.com website offers a popular pack for Windows Media Player. The pack includes a number of popular codecs like Blu-ray, which allows you to watch your Blu-ray movies using Windows Media Player. The pack is free. You can download it on CNET or directly go to the developer’s website. But here we will offer you an alternative solution to play Blu-ray on Windows Media Player. Well, what you need is a Blu-ray converter software that can convert Blu-ray to Windows Media Player supported video formats. Pavtube BDMagic is just such a Blu-ray to Windows Media Player converter. It can convert both homemade and commercial protected Blu-ray movies to Windows Media Player WMV, AVI, ASF, WMA, MPG, etc. After the quick ripping, you will get high quality output videos and edit them in Windows (Live) Movie Maker, share the videos with family and friends online, or watch them on portable devices like Xbox 360, Zen, Zune, etc. If you are a Mac user, you can use Pavtube BDMagic for Mac to accomplish converting Blu-ray movies to Windows Media Player. (Now both are 20%~30% off on Christmas & New Year Giveaway). What's New? H.265 is the codec of the future. Don’t miss our New Year deals for this updated H.265/HEVC Converter! Is that all of its features? Of course Not! It also functions as a strong performer for ripping Blu-ray, DVD to H.265 MP4 for playback. Money Saving Boundles: BDMagic($49) + ChewTune($29) = Only $49.9, Save $28.1 BDMagic($49) + DVD Creator($35) = Only $49.9, Save $28.1 Convert and Play Blu-ray in Windows Media Player1. Load Blu-ray movies. Insert the Blu-ray disc to Blu-ray drive. Download, install and open the Blu-ray to Windows Media Player Ripper. Click “Load File(s)” button on the main interface of program to load your Blu-ray movies. As you can see, you can view the movie on the right viewing window and take snapshots of the movie scenes.  2. Select output format for Windows Media Player. Click “Format” > “Common Video” and choose “WMV” as the output format, or click “Format” > “HD Video” and choose “WMV HD(*.wmv)” as the output format. And set the output saving folder by clicking “Output” and choose a folder to save the ripped files.  3. Start the Blu-ray to WMV conversion Finally, click the “Convert” button to start ripping Blu-ray movies to WMV for playing in Windows Media Player. The ripper can help you finish the task soon, to save your time and work. When the conversion finishes, you can click “Open” button to get the final output files. Open Windows Media Player and then add items to the Windows Media Player Library for playback.Tips for ripping Blu-ray movies to Windows Media Player: 1. Select desired subtitles and audio track: Click the drop-down list of “Subtitle”, then all the subtitle info in the Blu-ray will be displayed for you to select. To select your desired audio track, just click the pull down menu of “Audio”, and then the popup drop-down list will give you the detailed information of all audio tracks, including language, audio codec, and stream ID. 2. Join BD/ Blu-ray chapters into one: If you would like to rip the whole movie into one file, select all the Titles and check the box “Merge into one”. 3. Maintain 5.1 surround sound: Click “Settings” and select “5.1 channels” in the drop-down list of Audio Channels.  4. Keep audio and video sync 4. Keep audio and video sync: To get perfect A/ V synchronization, you need pay attention to frame rate when ripping BD/ Blu-ray movies to Windows Media Center. You can click on “Settings” and try with different frame rate, like 30fps, 29.97 fps, 25fps, 24fps, etc. “Original” is not recommended. 5. Set auto shutdown: Once “Convert” button is clicked, ViewLog pops up. You may check “Shut down computer after conversion” in the ViewLog before conversion starts. For general information about Blu-ray disc technology, take a look at the Blu-ray disc association website. Also learn how to backup Blu-ray to Samsung Galaxy YP-G70 player. Source: http://digisns.com/2014/08/rip-blu-ray-to-...s-media-player/
 Wed 28 Jan 2015, 07:34 Wed 28 Jan 2015, 07:34
|
Summary: Want to copy DVD contents to VTech InnoTab? How to remove DVD protection and playback DVD on VTech InnoTab 3S/3 and InnoTab 2S/2 for your kids? This DVD to InnoTab converter is highly recommended to help easily remove commercial DVD protection and output MP4 videos for freely watching.The InnoTab 3 is a smaller, lighter kids tablet at an affordable price. The InnoTab 2 and 2S are quite chunky tablets, the InnoTab 3 has reduced the screen size from 5" to 4.3" and scaled down the casing (it's still tough) this makes it a more portable option. The new Vtech Innotab 3s comes just in time for Christmas. This is definitely one of the top 3 educational tablets and durable tablets. If your kids are between the ages of 3 and 5 then it is the best kids tablet to buy. What's more, all of them are very convenient for video playback and easily take out in bags or pockets. But here comes the question:  I have a large DVD collection, and I like to take them on my VTech InnoTab. It's still a good tablet. Kids who got it last year, like my son. As InnoTab can't play DVD movies directly for the lack of DVD drive. Then how to get my DVDs playable for my son? To watch DVD movies on VTech InnoTab 3S/3 and InnoTab 2S/2, you need to convert DVD to InnoTab compatible format, to get this target, a professional DVD to InnoTab ripper is necessary. Here Pavtube DVDAid is recommended as a most effective program to rip DVD to VTech InnoTab 3S/3 and InnoTab 2S/2 supported format like MP4 with fast ripping speed and high output video quality. The most important is that this InnoTab DVD Ripper can handle any new protected DVDs, such as CSS, region code, RCE, Sony ArccOS, UOPs and even the latest as well as most sophisticated Disney X-project DRM. The audio/video synchronization is very good, the size of the subtitles too. The equivalent Mac version is Pavtube DVDAid for Mac. Just download it now and follow the step-by-step guide below to copy DVD movies to VTech InnoTab 3S/3 and InnoTab 2S/2 for smoothly playing! (Now both are 20%~30% off on Christmas & New Year Giveaway). What's New? H.265 is the codec of the future. Don’t miss our New Year deals for this updated H.265/HEVC Converter! Is that all of its features? Of course Not! It also functions as a strong performer for ripping Blu-ray, DVD to H.265 MP4 for playback. Money Saving Boundles: DVDAid($35) + ChewTune($29) = Only $49.9, Save $14.1 DVDAid($35) + DVD Creator($35) = Only $35.9, Save $34.1 The Steps: The quick start guide below uses the DVD Ripper screenshots. The way to ripping DVDs to InnoTab on Mavericks (10.9 included) is almost the same. Just make sure you get the right version according to your computer operating system. Step 1: Click "Load file" button to import your DVD movies to the nice DVD to InnoTab Converter. P.S. Pavtube DVD Ripper can do with all kindes of DVD sources: protected and unprotected DVD Disc, DVD folder, DVD ISO and IFO file. 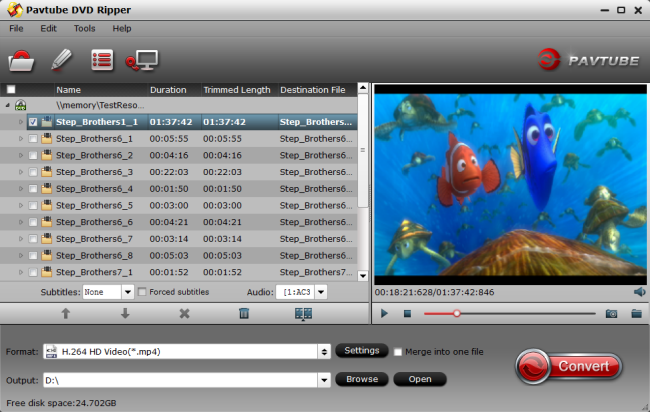 Step 2: Press the "Format" button and select the output format for VTech InnoTab 3S/3 and InnoTab 2S/2. Here H 2.64 MP4 is highly recommend. Click the Format option, and choose H.264 Video(*.mp4) from "Common Video" option, meanwhile don't forget select the destination folder to saved the converted video. 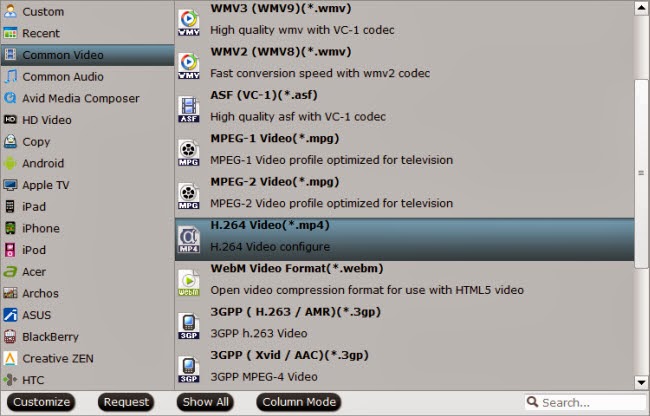 Tips 1: You can freely select the subtitles for your movies as you like from the Subtitles option. Tips 2: You may also click "Settings" to set the Video/Audio Parameters like Size (resolution), bitrate, frame rate, etc to for iPad Mini according your own will. Remember the file size and video quality is based more on bitrate than resolution which means bitrate higher results in big file size, and lower visible quality loss. Step 3: After everything is OK, click the big "Convert" button to start ripping DVDs to VTech InnoTab supported MP4 videos. Once the conversion completes, you can click "Open" to find the mp4 videos which can be directly imported to your VTech InnoTab 3S/3 and InnoTab 2S/2. How to transfer movie files to VTech InnoTab 3S/3 and InnoTab 2S/2? Windows transfer
1. Connect your device to the USB port on your computer. Its USB storage is mounted as a drive and appears on your computer screen. 2. Copy files back and forth as you would using any other external device. 3. When you finish, eject the device from within Windows before unplugging the USB cable. Mac OS transfer
1. Install Android File Transfer from www.android.com/filetransfer, and follow the instructions there. (If you are using Android File Transfer for the first time, double-click it to open it. After the first connection, it opens automatically whenever you connect.) 2. Connect your device to your computer with a USB cable. Android File Transfer starts, if it's not already running, and opens a window that displays the contents of your device, along with storage space details at the bottom of the window. 3. Work with this window much as you do in the Finder window: open and close folders, create new folders, and drag files to or from it and other Finder windows. 4. Disconnect the USB cable when you finish. Related settings: To change your device's USB connection options, touch Settings > Device > Storage > Menu > USB computer connection. That's all, you can play DVD on VTech InnoTab 3S/3 and InnoTab 2S/2 now. Source: http://open-mobile-share.com/play-dvd-on-v...-for-your-kids/
| |