“I have a PDF that I’m trying to send to my friend via email. It’s a pretty large file at 264 MB which is too large for an email attachment.
How can I compress a PDF file to be small enough for email attachment?”
Well, the size of the PDF file increases and causes problem while sending as an attachment mostly due to embedded images in the PDF file. So before sending such type of PDF files as an email attachment you need to shrink or compress the PDF file. Here in this article, I’ll introduce you two methods to shrink the size of pictures in PDF files so as to avoid exceeding the maximum message size limits associated with most e-mail accounts.
Method 1: Compress a PDF file on Mac for Email attachment with “Preview” App 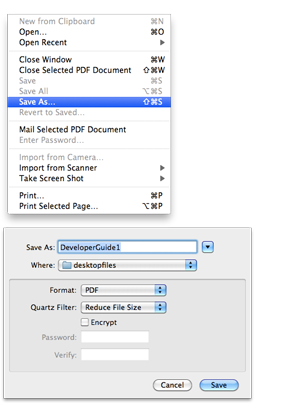 Pros:
Pros:* Mac built-in app, don’t require to download any software.
* It’s Free.
Cons:* The compressed PDF file sometimes can’t send via email attachment.
* The compression ratio is smaller than third-party apps.
* Big image distortion.
The Real Process:1. Open the PDF file with Preview application.
2. Choose “File” at the top of the screen and then click on “Save As”.
3. In the “Save As” pop-up windows, find the “Quartz Filter” and select “Reduce File Size”.
4. The last step is to click on the “Save” to reduce the PDF file size.
Method 2: Compress a PDF file on Mac for Email attachment with PDF Compressor for Mac
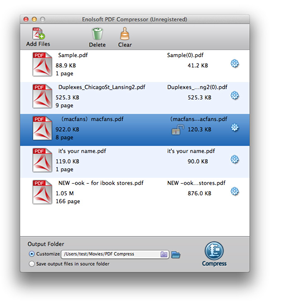 Pros:
Pros:* Compress password protected PDF files on Mac.
* Optimize PDF for email attachment, for post on the Web or read on portable device.
* Batch compresses multiple PDF files at a time with fast compressing speed.
* Big compression ratio and small image distortion.
Cons:* The free trial version has a limitation.
* It’s not free ($29).
The Real Process:1. Download
PDF Compressor for Mac from its official website.
2. Launch the app, drag-n-drop the PDF files you’d like to compress to its interface.
3. Select the PDF compression modes to choose the PDF compressibility that matches your requirements.
4. The last step is to click the button “Compress” to start compressing PDF files on Mac.
Tips: If your PDF file is an encrypted PDF file, you need to enter the PDF password before you can compress it.
Conclusion:As the Mac built-in app, Preview makes it easier to reduce PDF file size with the “Save As” function. If you have only a few PDF files to be compressed and didn’t care much about the PDF compression quality, Preview maybe the best choice for you. But if you have a bunch of PDF file to be compressed and the compression quality is very important for you, the PDF Compressor for Mac maybe better than Preview.
 Pdf Compressor For Mac: How To Reduce Pdf File Size For Email Attachment
Pdf Compressor For Mac: How To Reduce Pdf File Size For Email Attachment