Sometimes you may want to
read DjVu files on an iPad, but there doesn’t seem to be a DjVu reader especially made for iPad. Some may have Goodreader, Cloudreader and Pages but none states that they support the DjVu format.
Stanza is the only one shown in the App store that supports to read DjVu files for iPad, but it does not handle DjVu files natively, and the navigation of DjVu files on Stanza is not smooth. So, what is the best option for read DjVu files on iPad? Here in this article, I’ll show you
how to read DjVu files on iPad smoothly by converting DjVu to PDF using a Mac and an Enolsoft DjVu Viewer for Mac.
About DjVu FormatThe DjVu format is a computer file format designed primarily to store scanned documents, especially those containing a combination of text, line drawings, indexed color images, and photographs. It uses technologies such as image layer separation of text and background/images, progressive loading, arithmetic coding, and lossy compression for bitonal (monochrome) images. This allows for high-quality, readable images to be stored in a minimum of space, so that they can be made available on the web.
Step-by-Step Guide:
Step 1: Free Download DjVu Viewer from Enolsoft WebsiteEnolsoft DjVu Viewer for Mac provides a free trial version for users to try before they get a full version of this product, so just go to
Enolsoft official website and free download the DjVu Viewer to your Mac. Or you can download this app by click on this link:
http://www.enolsoft.com/download/enolsoft-djvu-viewer.dmg.
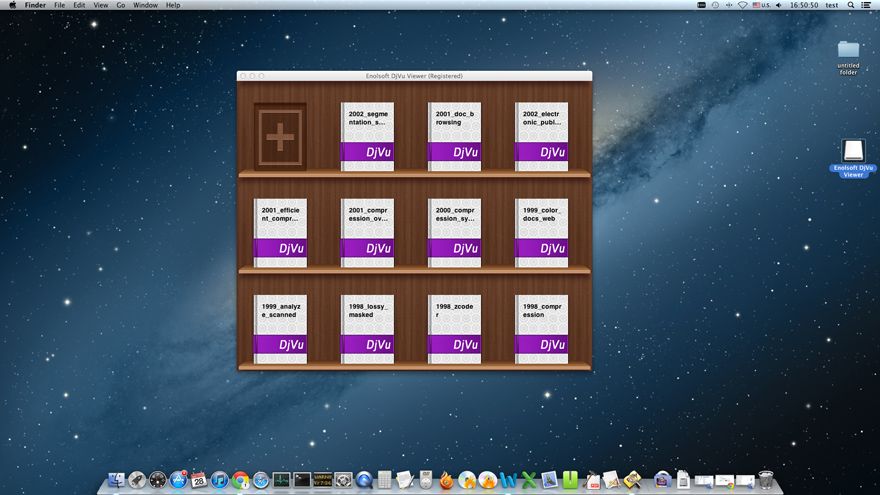 Step 2: Import and Read DjVu Files on Mac
Step 2: Import and Read DjVu Files on MacThere are three ways you can use to open DjVu files (by double click the DjVu file, by drag-n-drop, or by click the “add” button). Also, you may manage your DjVu files with the Bookshelf feature.
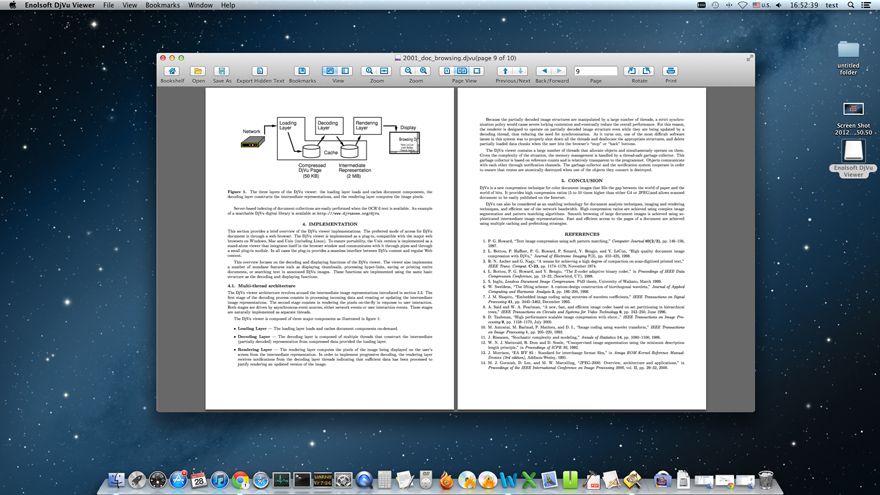 Step 3: Convert DjVu to PDF on Mac
Step 3: Convert DjVu to PDF on MacEnolsoft DjVu Viewer for Mac provides the option to pen and read DjVu files on Mac with some additional features like bookmark, continuous scrolling and Zoom-in, Zoom-out. When you are in the main reading windows, click the
“Save As” button to save DjVu as PDF format. Besides, you can also convert DjVu to JPEG, PNG, TIFF, BMP and GIF image format with this DjVu Viewer.
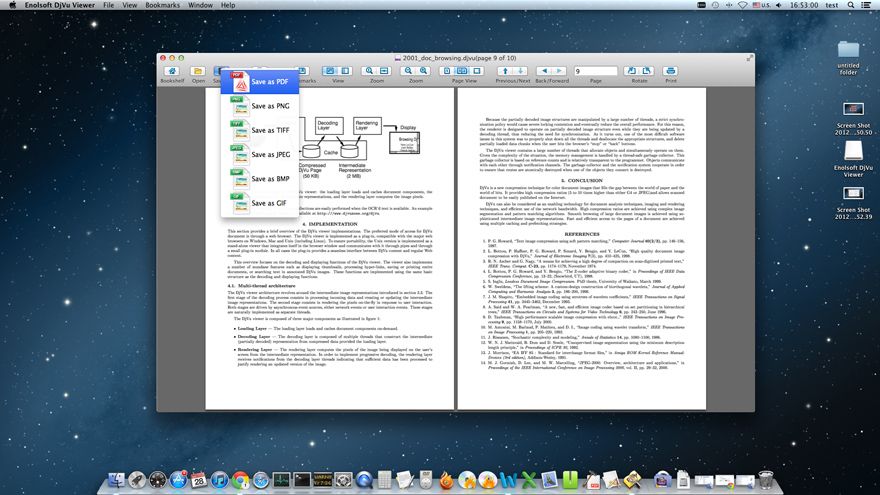 Step 4: Transfer the Converted DjVu to iPad
Step 4: Transfer the Converted DjVu to iPadWhen the
DjVu to PDF conversion is completed, drag and drop the generated PDF files to iTunes and then sync them to your iPad.
 Easily Read Djvu Files On Ipad: Convert Djvu To Pdf Using A Mac
Easily Read Djvu Files On Ipad: Convert Djvu To Pdf Using A Mac