|
3 Pages  1 2 3 >
1 2 3 >
|
 Wed 22 May 2013, 02:49 Wed 22 May 2013, 02:49
|
There is a great amount of music videos on YouTube website and we can always find the popular ones we like there, such as PSY’s “Gangnam Style“, Adele’s “Someone Like You“, “Blurred Lines” by Robin Thicke and Selena Gomez’s “Come & Get It” etc. All of these online YouTube music videos can be downloading to Mac as FLV format easily with Free YouTube Downloader HD for Mac app, but if we’d like to extract some song from YouTube music videos, what is the best way to download these YouTube music videos to MP3 format on a Mac?  Absolutely, there do have many solutions (from free online sites to advanced YouTube to MP3 Converter app) to download online YouTube music videos to MP3 music files on Mac. Free online sites like Zamzar.com only supports to convert or download YouTube videos that is under 100MB, it’s a free way to download YouTube to MP3 on Mac, but it’s apparently not the best way. Here in this article, we’ll recommend our best way to download YouTube to MP3 on Mac – download YouTube to MP3 with advanced Enolsoft YouTube to MP3 Converter for Mac. Why Enolsoft YouTube to MP3 for Mac* Extracts audio tracks from YouTube videos (including HD) to MP3 AIFF, M4A, AAC, WAV, WMA and OGG audio formats * Downloads YouTube (720p, 1080p) HD video and YouTube HTML5 video on Mac. * Converts local FLV videos: Add local FLV video for convert to popular audio format for mobile devices and MP3 players. * Download and convert videos in batches! You will never worry about take a long time to download multiple MP3s from YouTube with websites. Easy Steps:Step 1, Download and run Enolsoft YouTube to MP3 Converter for MacDownload Enolsoft YouTube to MP3 Converter for Mac and follow its installation wizard to install it. When the installation is completed, run it. Step 2, Add YouTube Christmas URLs and Start Downloading YouTube Music VideosClick “YouTube Add URL” button to add YouTube video URLs (one per line), the added video songs will be downloaded automatically when we click the “OK” button. We are able to add multiple YouTube music URLs for batch downloading at a time. 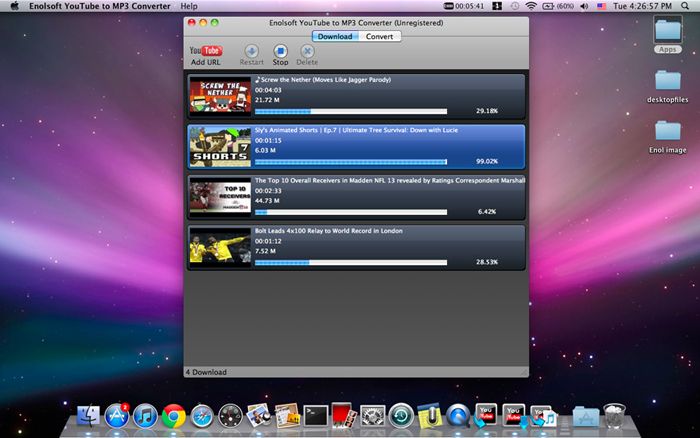 Step 3, Start converting YouTube music video to MP3 on Mac Step 3, Start converting YouTube music video to MP3 on MacWhen the downloading is completed, go to the “Convert” part, and then click the gear-like icon at the end of the content to reach the output setting window. Click the “Convert to” column to select MP3-MPEG Layer-3 Audio (*.mp3) from the format drop-down list. The last step is to click “Convert” icon to start converting YouTube to MP3 format on Mac. We can also extract audio tracks from local FLV video to MP3 format by click the “Add Files” icon to add local FLV videos from Mac. 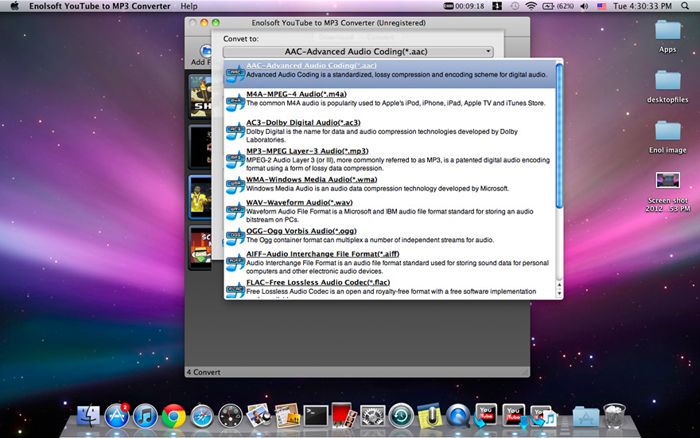 Wanna download and converter online YouTube videos to both video and audio formats on Mac for iPad, iPhone, iPod, Samsung Galaxy S 4 and more? Get Enolsoft YouTube Converter HD for Mac. Related posts:1. How to Download Free Christmas Music from YouTube to MP3 on Mac 2. Download Titanic “My heart will go on” Theme Song from YouTube to MP3 on Mac 3. Download YouTube HD 1080p Hindi Video Songs to MP4 on Mac 4. How to Free Download Adele Music Videos from YouTube
 Wed 24 Apr 2013, 04:12 Wed 24 Apr 2013, 04:12
|
With a Sunday night game between the Texas Rangers and the Houston Astros, the 2013 Major League Baseball season started on March 31.It’s the beginning of a long season, but it’s the one beloved by so many people across the country.  If you are also a fan of Baseball and interested in collecting wonderful match moments, then check out our little tips on how to save and download favorite Baseball videos from YouTube to your Mac.As we’ve mentioned in our previous post “ 5 Best Free YouTube Video Downloader Tools to Get Streaming Videos Offline”, there do have many solutions to free download Baseball Fight videos from YouTube. But today in this article, we’ll mainly show you step-by-step guide on how to save and download favorite Baseball videos from YouTube to your Mac Things we’ll need:- A computer with access to internet - Free YouTube Downloader software- YouTube Baseball Fight Video URLs Step 1: Download and install Free YouTube Downloader app to MacFree download and install Enolsoft Free YouTube Downloader HD for Mac from its official website at:http://www.enolsoft.com/download/enolsoft-free-youtube-downloader-hd.dmg. Step 2: Add YouTube Baseball video URLs and start downloading to MacGo to youtube.com, search for the Baseball match videos you’d like to download from YouTube website, and then copy and paste the YouTube Baseball match video URLs to Free YouTube Download software by click the “YouTube Add URL” button. With a simple click on the “OK” button, the Free YouTube Downloader software will start downloading YouTube Baseball match videos automatically with fast speed. 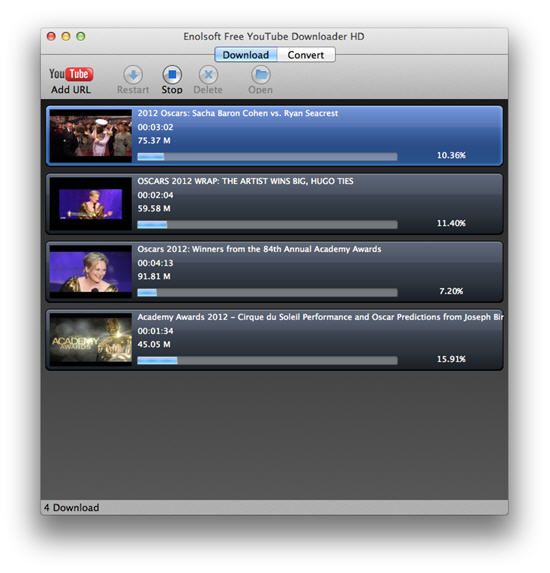 Step 3 (Optional): Convert downloaded YouTube Baseball videos for portable devices Step 3 (Optional): Convert downloaded YouTube Baseball videos for portable devicesThe free YouTube downloader software is always available for upgrading to YouTube Converter which supports to both download and convert YouTube videos. If you need to playback the downloaded YouTube videos on portable devices like the new iPad, iPad 2, PlayBook, Galaxy Phones, iPhone 4S, Apple TV and many other smartphones or latest tablets, you may go to their official website to upgrade the Free YouTube Downloader software to YouTube Converter. ( Detailed Guide) Related posts: 1. Android Tips: Download Free YouTube Videos and Movies to Android Phones/Tablets2. How to Free Download Adele Music Videos from YouTube3. How to Free Download Karaoke Video Songs with Lyrics from YouTube4. Download the 2011 Copa America HD Videos from YouTube
 Tue 12 Mar 2013, 09:48 Tue 12 Mar 2013, 09:48
|
“I have a PDF that I’m trying to send to my friend via email. It’s a pretty large file at 264 MB which is too large for an email attachment. How can I compress a PDF file to be small enough for email attachment?” Well, the size of the PDF file increases and causes problem while sending as an attachment mostly due to embedded images in the PDF file. So before sending such type of PDF files as an email attachment you need to shrink or compress the PDF file. Here in this article, I’ll introduce you two methods to shrink the size of pictures in PDF files so as to avoid exceeding the maximum message size limits associated with most e-mail accounts. Method 1: Compress a PDF file on Mac for Email attachment with “Preview” App 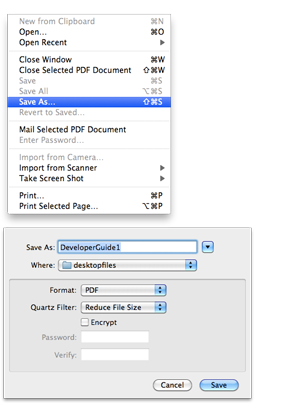 Pros: Pros:* Mac built-in app, don’t require to download any software. * It’s Free. Cons:* The compressed PDF file sometimes can’t send via email attachment. * The compression ratio is smaller than third-party apps. * Big image distortion. The Real Process:1. Open the PDF file with Preview application. 2. Choose “File” at the top of the screen and then click on “Save As”. 3. In the “Save As” pop-up windows, find the “Quartz Filter” and select “Reduce File Size”. 4. The last step is to click on the “Save” to reduce the PDF file size. Method 2: Compress a PDF file on Mac for Email attachment with PDF Compressor for Mac 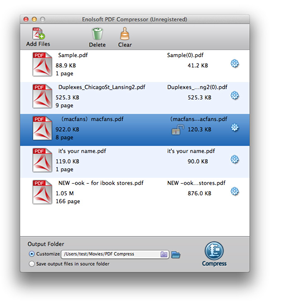 Pros: Pros:* Compress password protected PDF files on Mac. * Optimize PDF for email attachment, for post on the Web or read on portable device. * Batch compresses multiple PDF files at a time with fast compressing speed. * Big compression ratio and small image distortion. Cons:* The free trial version has a limitation. * It’s not free ($29). The Real Process:1. Download PDF Compressor for Mac from its official website. 2. Launch the app, drag-n-drop the PDF files you’d like to compress to its interface. 3. Select the PDF compression modes to choose the PDF compressibility that matches your requirements. 4. The last step is to click the button “Compress” to start compressing PDF files on Mac. Tips: If your PDF file is an encrypted PDF file, you need to enter the PDF password before you can compress it. Conclusion:As the Mac built-in app, Preview makes it easier to reduce PDF file size with the “Save As” function. If you have only a few PDF files to be compressed and didn’t care much about the PDF compression quality, Preview maybe the best choice for you. But if you have a bunch of PDF file to be compressed and the compression quality is very important for you, the PDF Compressor for Mac maybe better than Preview.
 Fri 1 Feb 2013, 10:22 Fri 1 Feb 2013, 10:22
|
Sometimes you may want to read DjVu files on an iPad, but there doesn’t seem to be a DjVu reader especially made for iPad. Some may have Goodreader, Cloudreader and Pages but none states that they support the DjVu format. Stanza is the only one shown in the App store that supports to read DjVu files for iPad, but it does not handle DjVu files natively, and the navigation of DjVu files on Stanza is not smooth. So, what is the best option for read DjVu files on iPad? Here in this article, I’ll show you how to read DjVu files on iPad smoothly by converting DjVu to PDF using a Mac and an Enolsoft DjVu Viewer for Mac.
About DjVu FormatThe DjVu format is a computer file format designed primarily to store scanned documents, especially those containing a combination of text, line drawings, indexed color images, and photographs. It uses technologies such as image layer separation of text and background/images, progressive loading, arithmetic coding, and lossy compression for bitonal (monochrome) images. This allows for high-quality, readable images to be stored in a minimum of space, so that they can be made available on the web. Step-by-Step Guide:
Step 1: Free Download DjVu Viewer from Enolsoft WebsiteEnolsoft DjVu Viewer for Mac provides a free trial version for users to try before they get a full version of this product, so just go to Enolsoft official website and free download the DjVu Viewer to your Mac. Or you can download this app by click on this link: http://www.enolsoft.com/download/enolsoft-djvu-viewer.dmg. 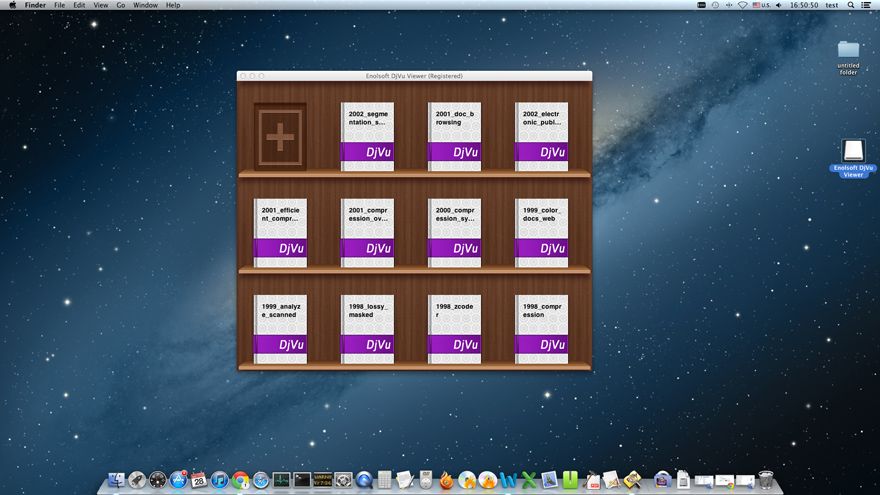 Step 2: Import and Read DjVu Files on Mac Step 2: Import and Read DjVu Files on MacThere are three ways you can use to open DjVu files (by double click the DjVu file, by drag-n-drop, or by click the “add” button). Also, you may manage your DjVu files with the Bookshelf feature. 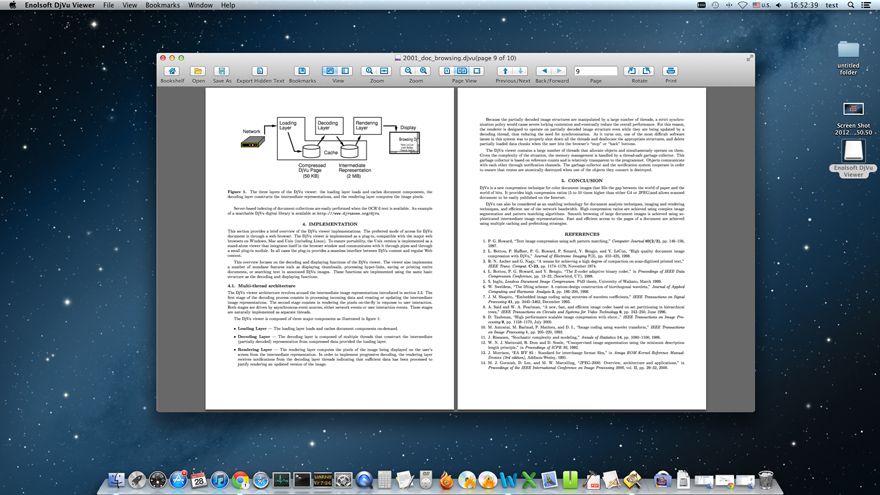 Step 3: Convert DjVu to PDF on Mac Step 3: Convert DjVu to PDF on MacEnolsoft DjVu Viewer for Mac provides the option to pen and read DjVu files on Mac with some additional features like bookmark, continuous scrolling and Zoom-in, Zoom-out. When you are in the main reading windows, click the “Save As” button to save DjVu as PDF format. Besides, you can also convert DjVu to JPEG, PNG, TIFF, BMP and GIF image format with this DjVu Viewer. 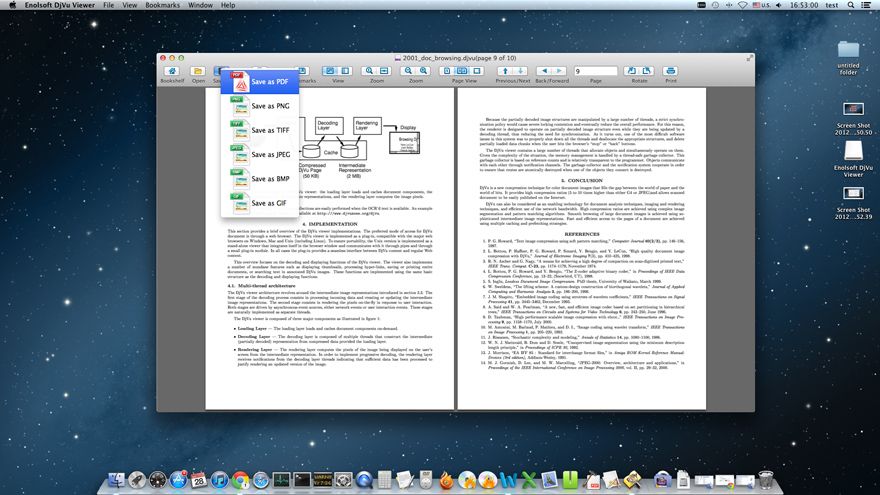 Step 4: Transfer the Converted DjVu to iPad Step 4: Transfer the Converted DjVu to iPadWhen the DjVu to PDF conversion is completed, drag and drop the generated PDF files to iTunes and then sync them to your iPad.
 Tue 8 Jan 2013, 03:43 Tue 8 Jan 2013, 03:43
|
Question: “After recently converting to an iMac, I’ve discovered no support for .xps files. I used these a fair bit in windows and now can’t access to these XPS files. Is there a program to either view XPS files on Mac or convert these XPS files to PDF available?” Unfortunately, Microsoft have made it difficult to read the XPS files if you aren’t using MS products and this is one of the biggest barriers for using this XPS format on Mac. There are many third party applications that will read XPS files on Windows but rarely for Mac platform. The good news is that reading .XPS extension files on your Mac is still
possible with the help of Enolsoft XPS Viewer for Mac.What is a XPS File?Files that contain the .xps file extension are used for descriptor files that have been written in the XPS page description language. The XPS page description language was developed by Microsoft and the XPS file format was intended to replace the EMF file format. XPS files are similar to PDF files. An XPS file can contain information pertaining to the appearance of the file, the file layout and the printing details for an associated document. An XPS file is created in Windows when a user selects the “Microsoft XPS Document Writer” option when printing a document that they have created. What is Enolsoft XPS Viewer?Enolsoft XPS Viewer for Mac is a fast (XML Paper Specification) XPS viewer for Mac users to easily open and read
XPS files on Mac with continuous scrolling, text copy, bookmark and text search in full text. Besides, it also supports to convert XPS to PDF, XPS and image formats, as well as extract images from XPS to PNG, TIFF, JPEG, GIF, and BMP. With this XPS Viewer for Mac, users can either reading the XPS file or converting it to a PDF file that they can archive or pass around as they like. 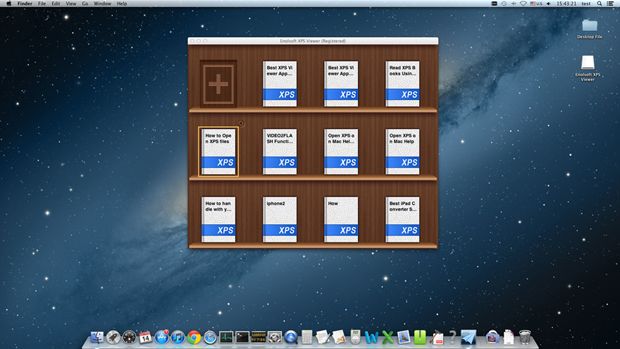 Enolsoft XPS Viewer for Mac Key Functions: Enolsoft XPS Viewer for Mac Key Functions:?Open and view XPS files on Mac. ?Text search in full text or copy text to Clipboard. ?Three ways to open XPS files and manage XPS with bookshelf. ?Single, continuous, and 2-up page display. ?Zoom-in, Zoom-out, or Rotate to read the XPS files the way you like. ?Bookmark the current page and navigate to page later from the bookmark list. ?Rename XPS files and save as another copy of XPS files. ?Convert XPS files to a Mac compatible PDF format for easy sharing with others. ?Save an opened XPS files as image files like JPEG, PNG, TIFF, BMP, and GIF. ?Read and convert XPS files with no additional software needed. ?Extract images from XPS files and save as fax compatible TIFF format, as well as JPEG, PNG, BMP, and GIF image format. System Requirements- 1G Hz or above Intel processor. - Mac OS X 10.6 Snow Leopard, Mac OS X 10.7 Lion, Mac OS X 10.8 Mountain Lion. - 512 MB physical RAM (memory) or more. - 1024×768 or higher resolution display.
 Mon 4 Jun 2012, 02:56 Mon 4 Jun 2012, 02:56
|
 Found a valuable video on YouTube that is perfect for your Keynote presentation and would like to embed it into the Keynote other than creating a hyperlink for it? If we just creating a hyperlink of the video to the Keynote, the speakers will have to quit from Keynote and use the web browser to play the relevant video, which would of cause interrupt the flow of the presentations and sadly for one speaker it was a total distraction as the Wi-Fi hotspot he was using couldn’t actually stream fast enough for the video to play at all. In this article, we’ll show you how to embed a YouTube video into Keynote presentations so that we can play YouTube video in Keynote anywhere even without internet connection. Keynote Compatible Video Formats: QuickTime MP4, MOV, M4V video formats (including MPEG-2 and DV) Step 1: Download and Convert YouTube Video to Keynote Compatible Video FormatsMac users have to first download YouTube videos before inserting into a Keynote presentation. This is easier with Free YouTube Downloader software like Enolsoft Free YouTube Downloader for Mac or free online sites like Zamzar.com. Zamzar.com already contains the function to convert YouTube videos which is under 100MB to some video formats like MOV, MP4, and 3GP etc. An Email address is required to receive the converted files, if you only need to convert or download videos under 100MB and doesn’t care about leaking out your email address, Zamzar.com might be the best choice for you to download and Convert YouTube videos to Keynote formats.  For alternative, you can also convert the downloaded YouTube videos to Keynote compatible video format with professional Mac Video Converter software, which always performance much better than free online sites and most of all, these Mac video converter software usually contain some simple video editing features (Crop, Trim, Watermark, Effect etc.) for you to edit your downloaded YouTube videos before inserting to Keynote.  Another all-in-one solution to download and convert YouTube videos to Keynote is called: YouTube Converter for Mac. The YouTube Converter for Mac software contains the function to both download and convert YouTube videos to the formats you need for inserting to Keynote, as well as for playback YouTube videos offline on any popular portable devices.  Step 2: Embed Downloaded YouTube Video into Keynote1): Embed downloaded YouTube Video into Keynote (Mac Version) Step 2: Embed Downloaded YouTube Video into Keynote1): Embed downloaded YouTube Video into Keynote (Mac Version)You can now drag the converted YouTube video file directly into Keynote or use SHIFT + CMD + V to place via the insert method. Like any other media asset you can use Keynote’s inspector panel to add a border, shadow and even a reflection.  2): Embed downloaded YouTube Video into iPad/iPhone Keynote (iOS Version) 2): Embed downloaded YouTube Video into iPad/iPhone Keynote (iOS Version)Before you can add the download YouTube videos into iPad/iPhone Keynote, you must first make them available on your iOS device by syncing with iTunes. Once you’ve synced the downloaded YouTube videos to your iPad/ iPhone, follow these steps to add a video to a Keynote slide: 1.Tap the Media window icon at the top-right of the display in Keynote for iOS. 2.When the Photo Albums page opens, tap Media. 3.Tap the photo album that contains your video. 4.Tap the video thumbnail you want. 5.Tap Use. The video and its audio track will play automatically when the slide is played by tapping the play icon. Tips: Keynote offers some really nice advanced video control features from within the Inspector. Click on the Quicktime logo on the top right on the Inspector panel, you can change the poster image (i.e. the image that appears before the video plays) and you can also adjust the start and stop markers. Related posts: Download YouTube HD 1080p Hindi Video Songs to MP4 on MacHow to Save YouTube HD Video to Samsung Galaxy Tab 10.1 on MacHow to Free Download YouTube HTML5 Video on Mac LionFree Download YouTube Halloween Films on Mac with Enolsoft Free YouTube Downloader HD for MacUpload iPhone 4S 1080P HD Video to YouTube on Mac
 Mon 4 Jun 2012, 02:56 Mon 4 Jun 2012, 02:56
|
Frequently Asked Questions about Batch Convert PDF to JPG/PNG Format on Mac“I’ve been looking for a while now for a batch PDF to Image Convertire. I have over 100 PDF files that I’d like converted to either jpg or png without having to go through the pain of converting each file individually. Any suggestions of what I can use?” “I have a document in PDF format that I would like to convert to jpeg (or another similar picture format). Preview allows me to do this but only one page at a time. I would ideally like to convert all the pages at once. Thanks.” “What would be the quickest way to convert a bunch of PDF files to jpeg files? I know I can open Preview and Save As image, but that could take a long time.” Best All-in-one Solution – Enolsoft PDF to Image for MacEnolsoft PDF to Image for Mac is a quick, simple and user friendly PDF to image utility that specifically designed for Mac OS X users to convert PDF documents (encrypted PDF files supported) to image formats (includes BMP, PNG, TIFF, JPG and GIF) on Mac with no Adobe Acrobat or Acrobat Reader needed. Batch and Partial PDF conversion mode supported. Enolsoft PDF to Image for Mac Main Screenshot Step-by-step Guide of Using Enolsoft PDF to Image for Mac Step-by-step Guide of Using Enolsoft PDF to Image for Mac1.Download Enolsoft PDF to Image for Mac from its official website download link: http://www.enolsoft.com/download/enolsoft-pdf-to-image.dmg. 2.Import PDF files by click the “Add Files…”button or by Drag-n-drop. You are able to add multiple PDF files for batch conversion on Mac. 3.Click the gear-like at the end of the content to select output image file (JPG, PNG, TIFF, BMP, and GIF). 4.Customize the page-range for only convert the useful PDF pages in one large PDF file or specify the image quality and resolution. (Optional) 5.Simple hit the “Convert” button to start batch convert PDF to JPG/PNG image format on Mac. Other Tips for Batch PDF Conversion on MacIf you only need to batch extract image files from PDF documents, PDF Extract Image for Mac will be the best choice for you. To batch convert PDF to many other document formats like EPUB, HTML, Word, PowerPoint, RTFD, Text, JPEG, PNG, TIFF, GIF, and BMP, you may need all-in-one PDF Converter for Mac. To batch convert OCRed PDF documents to text (*.txt) format, PDF to Text for Mac is the best choice for you.
 Tue 8 May 2012, 04:41 Tue 8 May 2012, 04:41
|
In modern business operations, signing agreements and contracts, filling forms, and posting stamps are nothing but common errands. To get these tasks done, people usually have to print the PDFs out, manually fill them out or sign them, and then have them digitalized using scanners, all of which are not that convenient and even can get your hands full in some cases. In this article, we’ll show you 2 easy ways to quickly sign digital signatures on PDF documents using a Mac. Digitally Sign PDF Documents on Mac OS X Lion with PreviewThe revamped Preview app in Mac OS X Lion includes the extremely useful Digital Signature feature built right in. You may use the Mac’s built-in iSight camera to capture your signatures, the Preview app can keep multiple electronic signatures on file which can then be quickly appended to PDF documents.  Easy steps Easy steps: 1.Launch Preview, and from the Preview menu select “Preferences”. 2.Click on “Signatures” and then “Create Signature”. 3.Write your signature on a piece of white paper and hold it up to the camera, try to have it somewhat straight on the blue line and watch the “Signature Preview” pane until you are satisfied with the way it looks. 4.Click on “Accept” to capture the digital signature. 5.Open the PDF file you want to sign. 6.Click on the Annotations button (pencil icon) followed by the Signatures button. 7.Now click within the document where you want the signature to appear. Once the PDF is signed, just save the document and it’s ready to be used. But please notice that this only works on Mac OS X 10.7 Lion, if you need to digitally sign PDF documents on Mac other than Mac OS X 10.7 lion, read on. Digitally Sign PDF Documents on Mac OS X with Enolsoft PDF Sign for MacDigitally adding digital signatures and pictures are completely doable on Enolsoft PDF Sign for Mac, plus several basic, yet practical, PDF viewing features can be found in this app, you can have all the work done with only your Mac and PDF Sign. So kiss goodbye to your big and heavy printers and scanners, as you are about to have a fresh new start on your business life.  Easy steps Easy steps: 1.Downloading, Installing, and Activating Enolsoft PDF Sign for Mac 2.After having Enolsoft PDF Sign launched on your computer, drag-n-drop the PDF files into the app’s main interface. 3.Using stamping feature, you can handwrite on the page, very like freeform drawing with your finger on the track pad or with your mouse. So it is perfect for signing signatures and filling out forms. 4.Sometimes you may already have your signature scanned and stored on your computer and simply want use it rather than creating a new one, or just need have a picture added to the PDF, you can use the “Add Image” feature to do that. For more detailed information of how to using Enolsoft PDF Sign for Mac, you may need to launch the app, and then tap on the “Help” tab on the menu bar to select the “Enolsoft PDF Sign Help”.
 Tue 8 May 2012, 04:41 Tue 8 May 2012, 04:41
|
 Maybe this is my 8th time to watch the Titanic movie, and the only difference is that this time it was played in 3D version to commemorate the 100th anniversary of the Titanic sinking. Whether it was in 2D or 3D, Titanic is not only great in terms of action, effects, and visuals, but also provides excellent commentary on the issue of true love, faith and the beauty of human nature. Jack and Rose tell us what the true love is, the old couple grip tightly both hands peacefully shows us that love can be last for a life time, some faithful devotees listening to the priest read the last rites and the four musicals play music calming in Chaos all verified that faith can keep us from fear. Not only had the Titanic movie deeply touched us for a long time, but also its theme song “My heart will go on” delivered us a whole memory of the deeply love between Jack and Rose. Every time we come across with a beautiful song we would like to save it to iTunes, but what is the best way to save as many music files as we like to iTunes with less costs other than buying them from iTunes store? Well, in this article, I’d like to share my experiences on how to download Titanic “My heart will go on” Theme Song and other video songs from YouTube to MP3 using a Mac. Things you’ll need- A Mac with OS X 10.5 or later. - Enolsoft YouTube Converter HD for Mac. - Titanic “My heart will go on” Theme Song YouTube URL (or other YouTube video URLs of your choice). Step-by-step Guide of using Enolsoft YouTube Converter HD for MacStep 1. Download & Run Enolsoft YouTube Converter HD for MacDownload Enolsoft YouTube Converter HD for Mac and follow its installation wizard to install it. The next step is run Enolsoft YouTube Converter HD for Mac. Step 2. Add YouTube HD video URLsNow, we are in “Download” part, click “YouTube Add URL” button to add YouTube HD video URLs. Copy the YouTube URLs and paste them to Enolsoft YouTube Converter HD for Mac. You are able to add multiple YouTube HD video URLs for batch download, but you need to make sure that you only paste one link per line to ensure a correct downloading link.  Step 3. Start downloading YouTube video URLs on Mac Step 3. Start downloading YouTube video URLs on MacThe YouTube HD videos will be downloaded automatically when you click the “OK” button. When the downloading is completed, go to “Convert” part, and we are ready to convert the downloaded YouTube HD videos to MP3 formats on Mac. You can also extract audio tracks from local FLV video to MP3 format by click the “Add Files” icon to add local FLV videos from your Mac.  Step 4. Start converting YouTube HD video to MP3 format on Mac Step 4. Start converting YouTube HD video to MP3 format on MacClick the gear-like icon at the end of each content to reach the output setting window. Click the “Convert to” column to select MP3-MPEG Layer-3 Audio(*.mp3) from the “General Audio” format drop-down list. The last step is to click “Convert” icon to start converting YouTube HD FLV videos to MP3 format on Mac.  Related PostsDownload and Convert YouTube 1080p HD Videos for HTC EVO 4G LTE on MacYouTube Begins Preparation of Euro ChannelsHow to Record and Upload WOW Game Videos to YouTube in HDEnolsoft YouTube Converter HD for Mac Offers “Full 1080p HD” for The New iPadYouTube Adds Automatic 3D Conversion for 1080p Videos Related PostsDownload and Convert YouTube 1080p HD Videos for HTC EVO 4G LTE on MacYouTube Begins Preparation of Euro ChannelsHow to Record and Upload WOW Game Videos to YouTube in HDEnolsoft YouTube Converter HD for Mac Offers “Full 1080p HD” for The New iPadYouTube Adds Automatic 3D Conversion for 1080p Videos
 Mon 16 Apr 2012, 07:30 Mon 16 Apr 2012, 07:30
|
 When streaming YouTube HD videos with the New iPad, many would criticized Apple for updating the iPad Screen without updating their YouTube App to take full advantage of 1080p HD video playing. So, is it possible to smoothly play YouTube 1080p movies on The new iPad in 1080p HD? Question: “I’ve tried playing a few 1080p YouTube videos, but it seems to be playing them pretty low resolution and can’t see an option to switch to 720p/1080p like on desktop. How can I play YouTube 1080p movies on The new iPad in 1080p HD?” Some Suggestions from the Internet: “Are you using the built-in YouTube app or the mobile website? I’ve always found the latter to give much better results and they should play in HD. You can set an icon for it on your desktop as well.” “Hmm, the YouTube App won’t work, and I haven’t tried the website. But I think if you want to play smoothly without tackle, maybe you could use some 3rd party tools like YouTube converter to do this. Besides, another complaint about the YouTube app on the New iPad was the speed when stream YouTube 1080p HD videos online.” So, what on earth was the best solution to smoothly play YouTube 1080p movies on The new iPad in 1080p HD? Best Solution: After my testing, I find that using 3rd party tool – YouTube Converter, to download and convert the YouTube 1080p videos to the New iPad is the best solution to smoothly play YouTube 1080p HD movies on the New iPad in 1080p HD. Tested using: Mac OS X 10.7 Lion on iMac Enolsoft YouTube Converter HD for MacThe new iPad with Wi-Fi 64GB – White Easy Steps: Free download Enolsoft YouTube Converter HD for Mac from Enolsoft official website and then follow the installation wizard to install it to your Mac.  Run Enolsoft YouTube Converter HD for Mac and you will be here in the “Download” part. By either click the “YouTube Add URL” button or drag&drop YouTube URLs to its interface to add YouTube 1080p HD videos for downloading. You are able to add multiple YouTube 1080p HD Video URLs for batch downloading at a time.  When you have finished downloading YouTube 1080p HD videos, go to “Convert” part. Click the gear-like icon at the end the content to reach the output setting window.  Click the “Convert to” column to select an optimized iPad 1080p output format from the format drop-down list such as “ iPad (1080p) H.264 iTunes Video (*.m4v)”. The last step is to click “Convert” icon to start converting YouTube HD videos to The New iPad on Mac.  When the YouTube 1080p HD video to the New iPad conversion on Mac is completed, attach your new iPad to Mac, drag and drop the converted YouTube 1080p HD videos into iTunes for syncing to the new iPad. After you have successfully transferred the downloaded YouTube 1080p HD videos from iTunes to your new iPad, you can now smoothly play YouTube 1080p movies on your new, third-generation iPad in 1080p HD. Related PostsYouTube Adds Automatic 3D Conversion for 1080p VideosFree Download UEFA Champions League Videos from YouTube to MacYouTube Malaysia – YouTube Opens a Brand New Localized Domain for MalaysiaDownload and Convert YouTube India TV Shows to The New iPad in HD on MacConvert 1080p MKV to 1080p MP4 for The New iPad
3 Pages  1 2 3 >
1 2 3 >
| |