|
 Mon 8 Nov 2010, 09:09 Mon 8 Nov 2010, 09:09
|
Do you have a bunch of DVD movies and want to watch them on iPhone 4? What should you do, if it’s true? Buy them from iTunes again? An easy and effective way would be convert DVD movie to iPhone 4 supported formats and then you can watch DVD movies on iPhone 4 without any hassle. Below is the step by step guide on how to rip, convert and put DVD Movies to iPhone 4 on Mac. Step 1 Launch iFunia DVD to iPhone 4 Converter and load your DVD MoviesRunning iFunia DVD to iPhone 4 Converter on your Mac and click the big button "Load..." to load your DVD disk, in a minute, your DVD files will be listed at the main panel. Note: if you are a Windows user and want to convert DVD Movies to iPhone 4, please refer to iFunia DVD to iPhone 4 Converter for Windows . 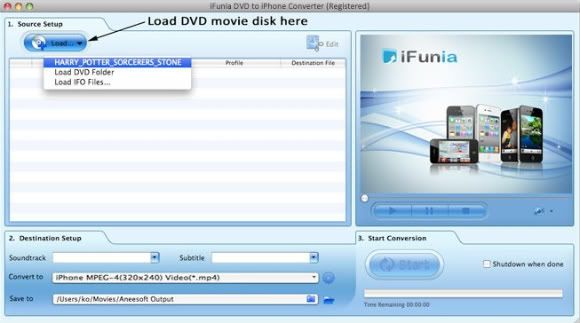 Step 2 Output Settings for iPhone 4 Step 2 Output Settings for iPhone 4It's for sure that if you want to play videos on iPhone 4, you should make the video file compatible with iPhone 4 first. On iFunia DVD to iPhone 4 Converter for Mac, you can easily set the output video format for iPhone 4 from in "Convert to" drop-down list. And remember to set the output directory to save the converted files in "Save to" drop-down list. You can do simple editing like trimming, cropping, adding special effects and watermark to video by clicking "Edit". Real-time preview provided while editing. 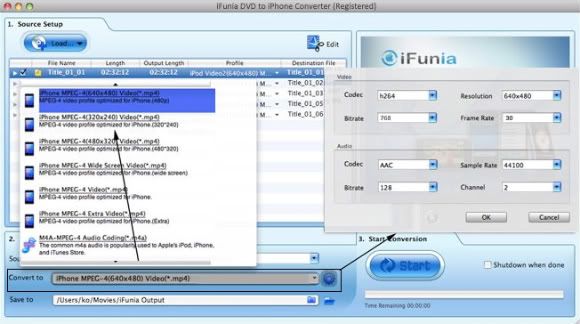 Step 3 Convert DVD Movies to iPhone 4 on Mac and Transfer/Sync to iTunes Step 3 Convert DVD Movies to iPhone 4 on Mac and Transfer/Sync to iTunesWhen the settings are done, click the Conversion Button "Start" to start conversion. And then the program will automatically start to convert DVD Movies to iPhone 4 file. After conversion, importing your converted DVD Movies ( iTunes supported videos) to iTunes library, then, connecting your iPhone 4 to computer via USB cable, iTunes will detect your iPhone 4. After that, click iTunes "File -> Sync iPhone", and the files will be transferred to your iPhoen 4 from iTunes library. When updating completed, you will find the DVD Movies on you iPhone 4. Tips & TricksTip 1: You can select any subtitle and audio track on DVD for ripping to iPhone 4 MP4 video. Tip 2: You can do simple editing like trimming, cropping, adding special effects and watermark to video by clicking "Edit". Real-time preview provided while editing. Tip 3: With batch conversion supported, you can append many tasks at one time and iFunia iPhone 4 Video Converter for Mac will convert them one by one for saving your time. Tip 4: You can preview the video by selecting the video and clicking Play in the preview pane. You can also take snapshot and save them as jpg, bmp file while preview. Tags: DVD to iTunes, DVD to iPad, DVD to FLV, DVD to MOV, DVD to MKV, DVD to iPod, DVD to PSP, DVD to Apple TV, DVD to AVI, DVD to 3GP, DVD to WMV.
 Fri 8 Oct 2010, 08:42 Fri 8 Oct 2010, 08:42
|
What is YouTubeYouTube is a video sharing website on which users can upload and share videos. The company is based in San Bruno, California, and uses Adobe Flash Video technology to display a wide variety of user-generated video content, including movie clips, TV clips, and music videos, as well as amateur content such as video blogging and short original videos. Most of the content on YouTube has been uploaded by individuals, although media corporations including CBS, the BBC, UMG and other organizations offer some of their material via the site, as part of the YouTube partnership program. When you need to convert YouTube videos on Mac, iFunia YouTube Converter for Mac is an excellent choice. It is an easy-to-use yet powerful tool that allows you to download YouTube videos and convert YouTube videos to popular video&audio formats. So download the best YouTube Video Converter for Mac now and you are ready to start converting it. iFunia YouTube Converter for Mac is the ideal Mac YouTube downloader and Mac YouTube converter(.flv converter)-enabling you to download and convert YouTube videos to a wide arrange of video formats including MP4, M4A, MOV, MP3, etc, enabling them to be played on iPad, iPhone, iPod, Apple TV or Quick Time Player. iFunia YouTube Converter for Mac also doubles as a YouTube HD video downloader and converter. It helps you download and convert YouTube HD video to HD MP4, HD MOV, HD AVI and more. Step 1. Download YouTube videos with the best YouTube Video ConverterRun the YouTube tool. After that Click Add button in iFunia YouTube Video Converter and simply copy and paste a YouTube video URL to the Video URL field. And then specify a directory on your computer to save the YouTube video files, click "Download" button and start to download the YouTube video files. 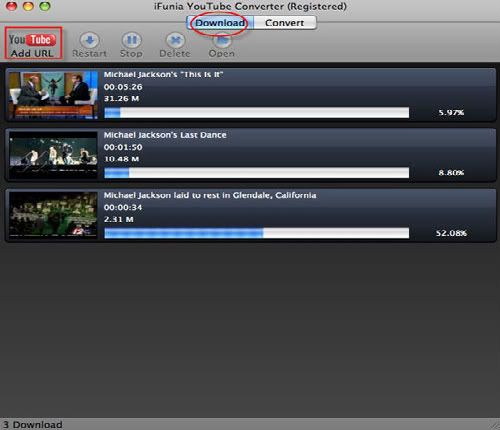 Step 2. Convert YouTube videos to other video formats in the best YouTube Video Converter Step 2. Convert YouTube videos to other video formats in the best YouTube Video ConverterAfter the download is completed in YouTube Video Converter for Mac, you can now convert them to the video file formats that you want. Click the "Gear" button at the right side and change the output format you like from the "Convert to" drop-down menu list. Select the best video format for each video file and specify a directory to save the YouTube video files. Remember that the output file size mostly depends on the Bitrate you set. Larger Bitrate, larger file size. Actually the default profile given is configured with good quality output. 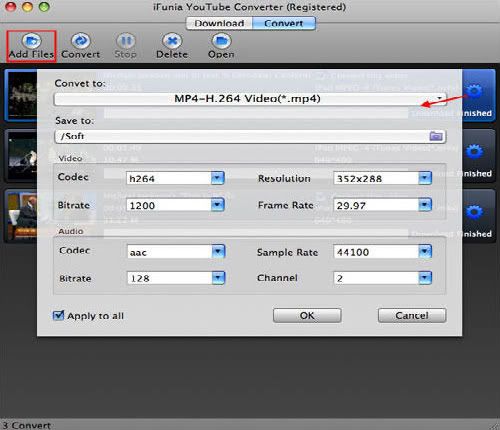 Step 3. Start converting YouTube videos in the best YouTube Video Converter Step 3. Start converting YouTube videos in the best YouTube Video ConverterNow you may click the button "Convert" to begin converting the YouTube videos. The conversion progress bar will show you how much of the encoding is completed. The converting time will depend on several variables including: the duration of the video file, the speed of your computer, what other activity your computer is currently doing, the codec you selected and the bitrate you set. Tips:Unregistered users of Youtube can watch the videos, while registered users are permitted to upload an unlimited number of videos. Videos that are considered to contain potentially offensive content are available only to registered users over the age of 18. The uploading of videos containing defamation, pornography, copyright violations, and material encouraging criminal conduct is prohibited by YouTube's terms of service. Accounts of registered users are called "channels". You can only add one YouTube video URL at one time. But you're able to add multiple videos for download by repeating this step. 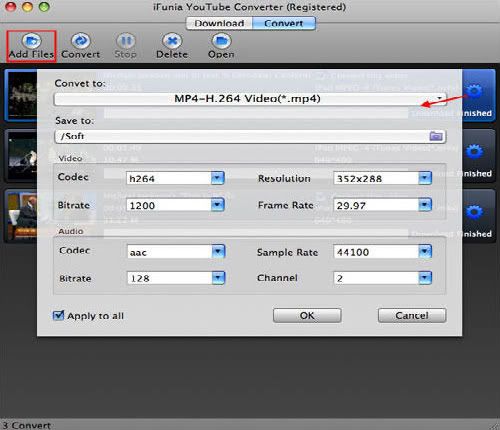
 Wed 29 Sep 2010, 10:58 Wed 29 Sep 2010, 10:58
|
The iPad is the first tablet computer developed by Apple Inc. It is part of a device category between a smartphone and a laptop computer. The iPad, with 9.7-inch LED-backlit glossy widescreen display, 1024-by-768-piexl resolution, the HD feature makes watching DVD movies an utterly new experience. The following tutorial is going to show you how to convert DVDs to iPad with iFunia DVD to iPad Converter for Mac. iFunia DVD to iPad Converter is the best and most powerful DVD to iPad converter, which allows you to rip and convert your loved Hollywood DVD movies to iPad-ready MP4, M4V and MOV video formats and M4A, MP3, AIFF, WAV audio formats. iFunia DVD to iPad Converter Mac also allows you to trim DVD movie, crop DVD and select DVD subtitle and audio track to convert your movie with any available languages. Preparation: Download the free trial version,install and run iFunia DVD to iPad Converter. Step 1 Load movies to the DVD to iPad Converter for MacNow get your DVD disc and insert it. Then run iFunia DVD to iPad Converter on your Mac and click the big button "Load..." to load your DVD disk, you may see the name of DVD Movie disk if you insert DVD disk before running this DVD ripper tool (see the image below to have an idea). This may take up to a minute or two depending on the contents of the DVD and the speed of your optical drive. 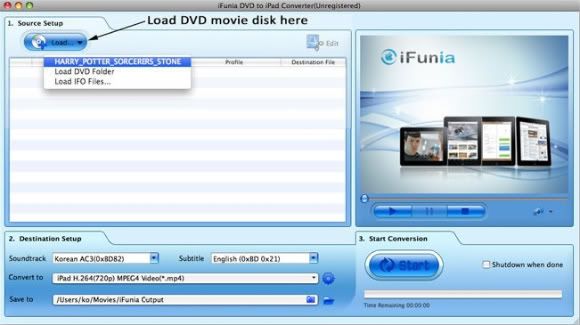 Step 2 Select iPad MPEG-4 Video (*.mp4) as output format Step 2 Select iPad MPEG-4 Video (*.mp4) as output formatIn the Destination-Setup section of the interface, choose the right preset for your iPad device in the Convert-to drop-down menu. Here I set the output video format to 'iPad MPEG-4 Video (*.mp4)'. 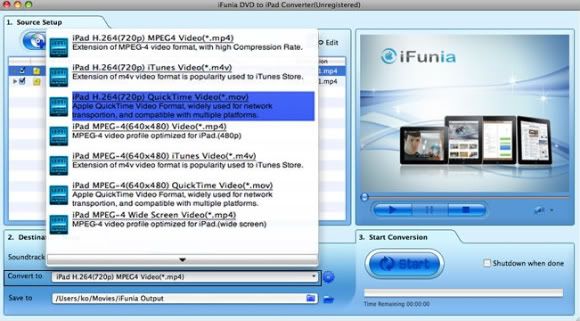 Step 3 Hit Start to rip DVD to iPad for Mac Step 3 Hit Start to rip DVD to iPad for MacClick "Start" button to start converting DVD to iPad. When the conversion is done, you can transfer converted DVDs to iPad, and enjoy it comfortably on a cozy sofa! Tips:This professional iFunia DVD to iPad Converter for Mac is specially design for Apple iPad, aiming to enable iPad users an exquisite experience of viewing DVD movies on your iPad's widescreen. If you are using Windows, please go to iFunia DVD to iPad Converter for Windows.
 Mon 27 Sep 2010, 10:25 Mon 27 Sep 2010, 10:25
|
iPad, declared by Apple Inc. as a magical and revolutionary product, is announced on January 27, 2010 and released on April 3, 2010. The tablet computer is quickly popular among people who go after the latest fashion. Therefore, iFunia iPad Video Converter for Windows is created to solve the problem that the videos can't be played by iPad. The best iFunia iPad Converter software can convert all common video format to iPad, from: HD Video (inc. MPEG-2 HD and WMV HD), MOD, M2TS, AVI (DivX,Xvid, etc.), MP4 (inc. Sony PSP and Apple iPod), WMV, 3GP, QuickTime (MOV), VOB, MPEG-1, 2, 4,H.263, H.264, Real Video, MKV, FLV and more. With the iFunia Video Converter for iPad, it can be so easily realized to crop video to remove black video sides. You can also trim your video files or merge all added videos and output one file. Users could personalize videos, try to add picture or text watermark with customized transparency, size and position in your video. Also it supports Windows 7. Below is the step-by-step guide about how to convert different video into iPad-ready formats on Windows. Step 1 Add video to iFunia iPad Video ConverterDownload iFunia iPad Video Converter for Windows and run the program, click Add…button to select and open the video file you wish to convert. iFunia iPad Video Converter supports most of the popular video formats, so you can easily convert FLV to iPad, MKV to iPad, and even HD video formats like AVCHD M2TS MTS to iPad format.  Step 2 Select iPad preset from output format list Step 2 Select iPad preset from output format listIn the Destination-Setup section of the interface, choose the right preset for your iPad device in the Profile drop-down menu. There are many options when you're converting your videos for your iPad, obviously, the better the quality, the larger the file size. Ultimately it's a personal decision everyone has to make on what's more important: space on your iPad or audio/video quality.  Step 3 Hit Start to iPad video conversion on Windows Step 3 Hit Start to iPad video conversion on WindowsNow you may click the big button "Start" to begin the conversion. The convert progress bar shows you how much of the encoding is completed. The encoding time will depend on several variables including: the duration of the video file, the speed of your computer, what other activity your computer is currently doing and the bitrates you set. Tips:This professional iPad Video Converter for Windows is specially design for Apple iPad, aiming to enable iPad users an exquisite experience of viewing video entertainment on your iPad’s large screen. If you find yourself saving and converting video on a regular basis, then spend a few bucks and get the software. Also if you are using Mac OS, please go to iFunia iPad Video Converter for Mac. iPad Supported H.264 video up to 720p, 30 frames per second, main Profile level 3.1 with AAC-LC audio up to 160 Kbps per channel, 48kHz, stereo audio in .m4v, .mp4, and .mov file formats; MPEG-4 video, up to 2.5 Mbps, 640 by 480 pixels, 30 frames per second, simple profile with AAC-LC audio up to 160 Kbps, 48kHz, stereo audio in .m4v, .mp4, and .mov file formats; Motion JPEG (M-JPEG) up to 35 Mbps, 1280 by 720 pixels, 30 frames per second, audio in ulaw, PCM stereo audio in .avi file format.
 Sat 25 Sep 2010, 10:01 Sat 25 Sep 2010, 10:01
|
MKV, short for Matroska Video, unlike MP3, MP4 and things like those, is not a media format but an extensible open standard Audio/Video container. We can definite it as a multimedia container. As we know, the new iPhone 4 does not support MKV format. So if you want to play your MKV files on iPhone 4, you should convert MKV to iPhone 4 supported format first. Then how to convert MKV to iPhone 4? Is there any easy-to-use MKV to iPhone 4 Converter? Here is the solution: iFunia iPhone 4 Video Converter for Mac is a specialty to dedicatedly convert MKV to iPhone 4 videos. This guide is going to help you easily convert between several video formats like your favorite MKV file to MP4 for your iPhone 4. What You Will Need* A Mac computer * iFunia iPhone 4 Video Converter for Mac, download a trial to give it a try * The MKV file(s) you wish to convert * iTunes to sync your iPhone 4 Getting StartedStep 1 Add MKV video files to Mac iPhone 4 Video ConverterAfter you launch the iFunia iPhone 4 Video Converter, click the "Add..." button and select the MKV file you wish to convert. This iPhone 4 video converter for Mac supports drag-drop and batch conversion, so you can import and convert several MKV files at a time. 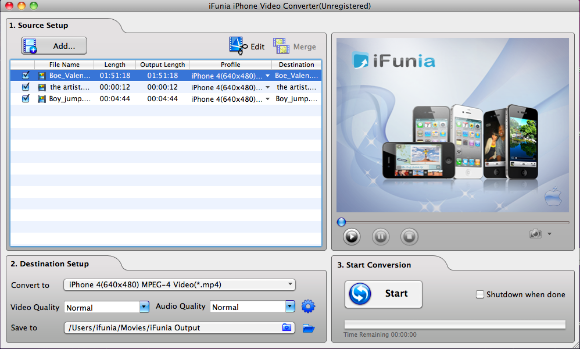 Step 2 Select output profile and change iPhone video and audio settingsiFunia iPhone 4 Video Converter for Mac Step 2 Select output profile and change iPhone video and audio settingsiFunia iPhone 4 Video Converter for Mac has several video profiles to choose for iPhone output format. Select an MP4 profile from the list, in this case, select "iPhone 4 MPEG-4(640*480) Video (*.mp4)". Using this profile will yield a good quality video for your iPhone 4. You can also change the Resolution, Encoder, Bit rate and Frame rate to get the best quality of MKV video on iPhone. The size of the iPhone file depends a lot on these settings. 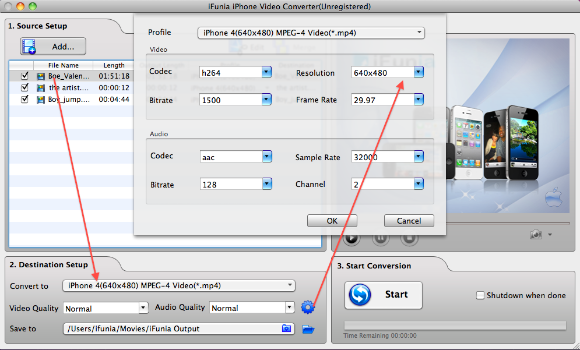 If you would like you may select the output folder, by default iFunia iPhone 4 Video Converter for Mac will save the file in the default folder as the original file. Step 3 Start MKV to iPhone 4 ConversionAfter all the settings, just click 'Start' to convert MKV to iPhone 4 on Mac OS. After a few minutes waiting, you can play the converted MKV files on your iPhone 4. Step 4 Sync video to iPhone 4 via iTunesFinally you want to use iTunes to add the output file to your library. Usually when you select "Add File to Library..." the file will be placed in your Movies section once you've done that you're all set and ready to sync with your iPhone 4. If you've never synced your iPhone before checkout Apple's detailed activation and syncing the iPhone video, the syncing segment is about half way into the video. Tips: iFunia iPhone 4 Video Converter for Mac isn't only for the converting MKV to iPhone 4, it can also convert the following formats to iPhone 4 compatible formats: AVI, MPG(MPEG), WMV, MP4, MOV, VOB, ASF, RM, RMVB, 3GP, 3G2, FLV, MKV, MOD, TOD, TS, DV, H.261, H.264, M4V, DAT, AVCHD Video (*.mts, *.m2ts), H.264/MPEG4 AVC Video(*.m2ts;*.mts), Quick Time HD Video (*.mov), WMV HD Video (*.xwmv), Audio-Video Interleaved HD Video (*.avi), MPEG2 HD Video (*.mpg; *.mpeg), MPEG4 HD Video(*.mp4), MPEG-2 TS HD Video (*.ts), HD FLV Video(*.flv), NUT, YUV, NSV, MPV, MJPG, MJPEG, DIF, DVR-MS, QT, etc. If you are Windows users, try iFunia iPhone 4 Video Converter for Windows.
 Tue 21 Sep 2010, 07:59 Tue 21 Sep 2010, 07:59
|
 If you're a Mac user like me interested in plenty of HD video files conversion, the batch conversion ability will surely strike us as a good use of our time. So are there any cheap or free programs that will allow batch conversion? After inquiring via Twitter, I wound up with two programs that allow batch conversion of HD MKV to HD MP4 files, one is MPEG Streamclip, and the other is iFunia HD video converter. Personally, I used to use iFunia, which is the professional MAC HD Converter. This article will take iFunia HD Video Converter as an example to show you how to batch conversion the HD MKV videos step by step. iFunia HD Video Converter for Mac can easily convert between popular HD video formats and down-convert HD videos to SD (Standard-Definition) videos. The HD video converter supports most of HD video formats such as HD AVI, HD FLV, HD Quick Time MOV, HD WMV, AVCHD (mts, m2ts), H.264/AVC, MPEG-2 (ts), MPEG-4 and more. It also offers you video editing like cropping / trimming video, adding watermark and special effects. As a test, I converted my HD MKV video using iFunia HD Video Converter, and the process worked perfectly. 3 simple steps to convert HD MKV files to HD MP4 for playing on MacStep 1: "Add" HD MKV files to iFunia HD video converter.Now run the iFunia HD Video Converter and click the big button "Add..." to add HD MKV videos from your video source, you may add as many videos as you want to convert to HD MP4 videos for watching on playback. 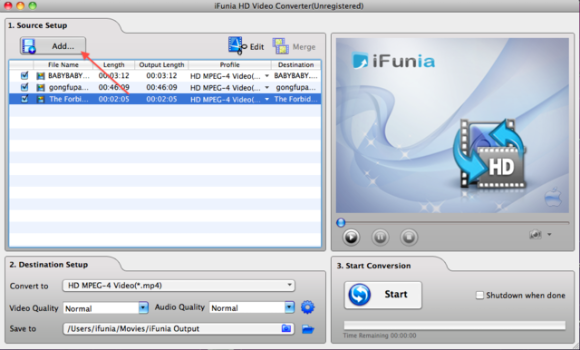 Step 2: Choose HD MP4 output for playback. Step 2: Choose HD MP4 output for playback.Setting output format, doing it like this, "2. Destination Setup"→"Convert to", selecting output format in the drop down list, and the selected videos will be batched as you will, efficiently and stably. 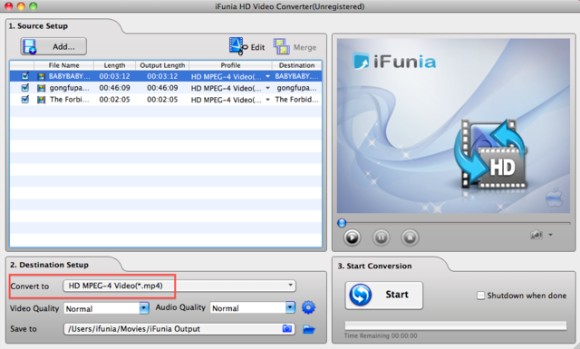 Step 3: Click the "Start" button to start conversion of HD MKV video files to HD MP4 video files for playback now. Step 3: Click the "Start" button to start conversion of HD MKV video files to HD MP4 video files for playback now.Once everything is set, click To Start, and then just wait. When the program's done, you'll find your converted videos in the destination specified. Visiting iFunia, Download iFunia HD Video Converter free trial version or buy it. Tips:* High-definition video or HD video refers to any video system of higher resolution than standard-definition (SD) video, and most commonly involves display resolutions of 1,280×720 pixels (720p) or 1,920×1,080 pixels (1080i/1080p). * Only the titles you checked will be converted. * Edit video and add special effect in iFunia HD Video Converter. You may add a watermark in iFunia HD Video Converter for playback. Just select the title you want to add watermark, then clicking the button 'Edit' to launch video editing window. If you want to merge the videos, clicking the “Merge” tab. And you can deinterlace the videos to move the video black area. * If you are using Windows, please go to iFunia HD Video Converter for Windows.
 Mon 20 Sep 2010, 07:38 Mon 20 Sep 2010, 07:38
|
The iPad is a tablet computer designed and developed by Apple. It is particularly marketed for ebook, magazine, and newspaper reading, as well as general internet surfing. Since its release in April 2010, Apple says it has now sold three million iPads during the device's first 80 days on the market. So, you've just taken in a shiny new iPad and impressed by its beautiful display. There are several possible sources of content that you will want to convert for viewing on this big screen, and the best tools to use for the job will often be determined by the type and source of that content. iFunia iPad Video Converter for Windows is a stable, fast and uncomplicated video converter. Simply follow 3 simple steps to convert all sorts of video formats, including RM, DIVX, XVID, AVI, WMV, ASF, MPG, MPEG, VOB, MOV, HD AVI, HD MP4, MKV to Apple iPad video and iPad audio format. The application also includes various video-editing features such as video cropping, trimming, and merging multiple video clips. Step1. Add video files to iFunia iPad Video ConverterClick "Add" to add video files to iFunia iPad video converter. iFunia iPad video converter for Windows supports batch conversion, so you can import and convert several multimedia files at a time. 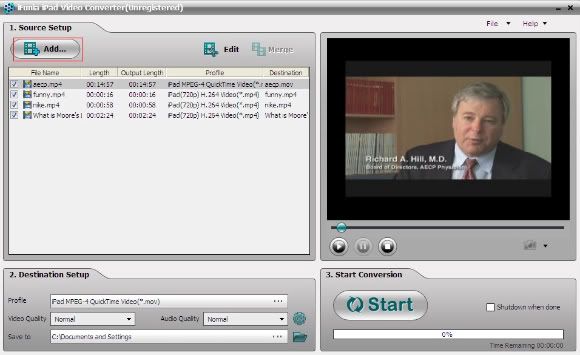 Step2. Select iPad output format Step2. Select iPad output formatUse the "profile" on the bottom of the window to control the output format. Select iPad MPEG4(MP4) output format for each video file and specify a 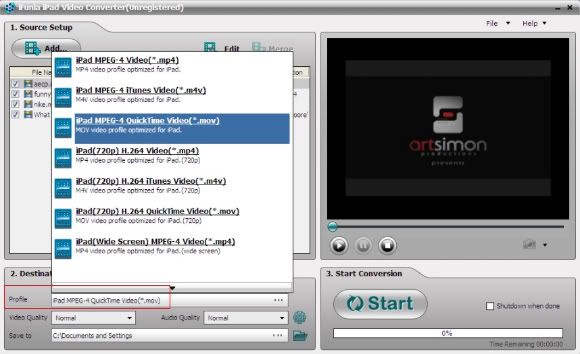 Step3. Convert video files Step3. Convert video filesThat's it! After that, you can click "Start" and convert video files for your iPad and the iPad Video converter will automatically convert and edit the video as your setting. When the conversion is done, you can get the video to your iPad and enjoy it comfortably on a cozy sofa! iFunia iPad Video Converter for Windows is specially design for Apple iPad, aiming to enable iPad users an exquisite experience of viewing interesting videos on your iPad's widescreen. Visiting iFunia, Download iFunia iPad Video Converter free trial version or buy it. Step4. Edit, add special effects and watermark to your selected video (optional)Click "Edit" and drag the two little triangles to mark the period you want to cut. You can crop video (remove blackbar of video), add special effects, watermark to video. When you're done, just hit "ok", this setting will be executed when you click "Start" button as step3. Note: iFunia iPad Video Converter for windows fully supports Windows XP (SP2 or later), Windows Vista, Windows 7, it allows you to manually set video resolution, bite rate, codec and frame rate to get perfect output videos, if you are using Mac OS, please go to iFunia iPad Video Converter for Mac.
 Tue 14 Sep 2010, 08:59 Tue 14 Sep 2010, 08:59
|
How do I get DVD movies into iTunes and on my iPad? How do I rip movies for iTunes? Due to high audio/video quality, iPad and iPod touch are always fantastic portable devices for playing videos. Meanwhile, we may want to watch DVD movies on iPad and iPod touch. Yet, a general DVD is in MPEG-2 or VOB format with CSS copy protection. To put a DVD movie onto iPad and iPod touch, you need a DVD ripping program to remove the protection and rip the DVD movie to iTunes compatible video first. Well, this post is the solution to the problem how to get DVD movies into iTunes and on iPad. I will guide you step by step through a totally detailed tutorial that just uses the professional DVD ripping tool to rip your DVD’s into iTunes and later enjoy them on your iPad or Apple TV or iPod touch or whatever! For PC users, there are lots of such programs that can rip DVD movies to iTunes videos. Among them, I prefer to use iFunia DVD Ripper Pro. You can download it from the official page. With iFunia DVD Ripper Pro, you can convert nearly all DVDs to iTunes videos for playback on an iPad, iPod Touch, iPod Classic, iPhone, including purchased DVDs, original DVDs, DVD copies and even downloaded DVDs. Below is the step by step tutorial that details how to rip DVD movies to iTunes video files, ready to transfer to your iPad/iPod: Step1. Run the DVD Ripper Pro for Windows program and load DVD filesLaunch iFunia DVD Ripper Pro for Windows to load DVD files: Click "Load..." to find the DVD disc you want to convert. You also can load DVD/IFO from your hard disk.  Step2. Edit videos: crop, trim, add special effects or add watermark and deinterlace Step2. Edit videos: crop, trim, add special effects or add watermark and deinterlaceiFunia DVD Ripper Pro for Windows can not only rip DVD but also a best dvd ripper enables you to copy DVD to iPad, iPod video and almost all other video and audio formats, plus, it is a video editing program: Crop – Set the video zoom to 16:9/4:3/full screen. Effect – Make special effect through brightness, contrast, saturation, built-in effects. Watermark – Add text or pictures on the video, you can add the watermark as a logo. Deinterlace – Remove the movies black area.  Step3. Change the output settings to convert videos with best quality Step3. Change the output settings to convert videos with best qualityIn the Destination-Setup section of the interface, select iTunes MP4-MPEG-4 Video or other format from the profile dropdown list. If you want to put the DVD movies to playback on your iPad, iPhone 4, Apple TV, Zune, PSP or other popular portable device, just select an output format according to your device name.  Step4. Start ripping Step4. Start rippingClick the big button "Start" to begin converting DVD movies onto your hard disk. The Convert progress bar shows you how much of the convert process is completed. Please note the ripping time will depend on several variables including: the duration of the video file, the speed of your computer, what other activity your computer is currently doing, the codec you selected (H264 or MP4) and the bitrate you set. Tips:* You can select any subtitle and audio track on DVD for ripping to iTunes video in iFunia DVD Ripper Pro. * You can adjust settings for channel, bitrates, brightness, contrast, and more in section Export Settings. * You can preview the video by selecting the video and clicking Play in the preview panel. You can also take snapshot and save them as jpg, bmp file while preview. * iFunia DVD Ripper pro can run well on Windows 7. * If you want to cancel the converting process, just click "stop" button to do this. * If you are a MAC user, please refer to iFunia DVD Ripper Pro for MAC.
 Thu 9 Sep 2010, 08:16 Thu 9 Sep 2010, 08:16
|
Video editing usually requires installing software packages and having a fair amount of technical savvy. But now YouTube have introduced its new YouTube Video Editor which allows you to create video mashups and edit down clips from your library of existing YouTube video uploads. Here we will walk you through how to upload and edit the YouTube videos with the YouTube Video Editor.  Convert videos to the best video format for YouTube uploading To use this YouTube Video Editor all you need is your YouTube account and a few of your own YouTube video uploads, as the YouTube Video Editor does not let you edit other user's material. So you need to upload the videos to YouTube website first. If you do not think your video file is supported by YouTube, you may get the best YouTube video uploading results from converting videos to the best YouTube video file format with iFunia Video Converter Pro for Mac.  First you need to download and install iFunia Video Converter Pro for Mac, after that click on the "Add" button to add the videos which you want to upload to YouTube. You may add as many videos as you want for batch conversion. This program also has a built-in video editing tool. You can crop the video to remove black sides, trim the video and add text or image watermark. To start the video conversion step, just select the format you want and hit "Start" to begin the YouTube video conversion on Mac. Now you have convert the videos to the YouTube supported video format, you can start uploading videos to YouTube, first login your YouTube account and press the "Browse" button to locate the YouTube video file on your computer and then press the "Upload Video" button, the amount of time required to upload a video depends upon your internet connection speed and the size of the video you're uploading. It can take anywhere from a few minutes to several hours.  Edit YouTube videos with YouTube Video Editor To get to the YouTube Video Editor, you can either head to TestTube (a directory of YouTube's Skunk Works projects) and click the "try it now" option, or visit the direct YouTube.com/editor link. When you sign in to the YouTube Video Editor, you'll see a video tab with the videos you just upload and an audio tab where you can select music tracks for your new masterpiece. To start the YouTube video editing, just click and drag your videos down to the editing panel (where the camera icon is).  To add clips to your video you can drag them from the "my videos" section, down to the time line, or you can hit the plus icon that's in each clip's top right hand corner. In case you're not sure what a clip contains, you can mouse over it and hit the play icon to watch the whole thing without leaving the page.  When you hover over the clips you've selected for editing, click on the scissor icon to launch your video in a pop-up window. From there, you can shorten or lengthen your clip by moving the sliders below the main video window. When you're done, just hit save, and the YouTube Video Editor will automatically merge your edited clip with the next video in your sequence.  To view the edit you're in the progress of making, you can just hit the play button and it will start wherever you set your in point. Work the start and end points into the spots where you want them, then hit save to finish the edit for that particular clip. Add music to YouTube videos with the YouTube Video Editor (optional) If you want to use a music soundtrack for your YouTube videos instead of the recorded sound you picked up while filming, you can click on the audio tab at the top to reveal YouTube's AudioSwap library. AudioSwap contains "tens of thousands of songs" that you can freely use in your YouTube Video Editor. All you have to do is select a song and either drags it down to the soundtrack editor or just press the plus sign to the right of each title. You should also note that some AudioSwap tracks are subject to licensing agreements, which means YouTube may include advertisements when certain tracks are used. You also can't edit the AudioSwap track, so the song will only play from the beginning until your video stops. Once you have finished the YouTube video editing, you just give it a title, and hit publish, YouTube will takes care of the rest. Keep in mind that the new YouTube Video Editor is still a work in progress, so you might get hit with a few bugs as you try it out.
 Tue 7 Sep 2010, 07:52 Tue 7 Sep 2010, 07:52
|
There are fewer ways to add video to your iPod than there are ways to add music to it. However, there are a few ways other than just buying video at the iTunes Store. How about taking the video you already have—iMovies, DVDs you own, TV shows you’ve recorded with a Mac-based digital video recorder (DVR)—and converting them so you can play them back on the new iPod? No problem: just read on to get the lowdown on encoding and transferring your video content for viewing on-the-go. You may rip DVD movies, convert videos and then add them to to your iPod. This article covers the step-by-step guide to convert videos to iPod compatible format for syncing to your iPod. Step 1: Download and install iPod Video Converter for Mac to convert video for iPodWe’ll be using a very nice video converter software for Mac OS called 'iFunia iPod Video Converter for Mac' for converting YouTube FLV video to iPod MP4 video, head over here and download the free trial version. Next step is to install the program. Step 2: Run iFunia iPod Video Converter for Mac and add filesNow run iFunia iPod Video Converter on your Mac and click the big button "Add..." to add video files on your hard disk. You may add any popular video forma for converting to iPod MP4 video. Step 3: Select the video titles that you'd like to convertOnly the titles you checked will be converted. So if there're some videos you don't want to convert, you need to uncheck them or 'Remove' them from the right-click menu. 'Clear' in the right-click menu means remove all titles in the list.  Step 4: Edit video: trim, crop, add effect, add watermark Step 4: Edit video: trim, crop, add effect, add watermarkIf you just want to convert a short clip of original video to iPod for watching, trim it. Click the title you'd like to trim, then click 'Edit' button. Drag the Start & End pointer directly to trim video clip and convert it to MP4 videos for iPod. If you'd like to crop video, add special effects, add watermark for output MP4 videos, and check the options below.  Step 5: Set the output iPod MP4 video format Step 5: Set the output iPod MP4 video formatThere are almost all common iPod video formats available for you to choose to convert to. Here I set the output format to 'iPod Video2(640*480) MPEG4 Normal Video (*.mp4)' and the audio codec as default. Remember that the output file size mostly depends on the Bitrate you set. Larger Bitrate, larger file size.  Step 6: Start converting video to iPod MP4 file Step 6: Start converting video to iPod MP4 fileNow you may click the big button "Start" to begin converting videos to iPod MP4 video file. Once the convert is complete, iFunia iPod Video Converter for Mac will place a new version of your video on the desktop (depends on the output folder setting). Double-click the new MP4 video file and play it to make sure it looks as you expect and sync videos to your iPod. Tips:* iFunia iPod Video Converter for Mac is a simple conversion tool that helps you convert all popular video like AVI, MOV, WMV, MKV, 3GP, 3G2, RM, VOB, MPEG, ASF and FLV to iPod-ready MP4 video and MP3, M4A audio. * iFunia iPod Video Converter also can enrich the contents of your iPod in the way of editing your video sources. * If you are using Windows and want to convert videos to iPod on PC, you can refer to iFunia iPod Video Converter for Windows.
| |