|
 Wed 8 May 2013, 04:48 Wed 8 May 2013, 04:48
|
Windows 8 may be the biggest gamble in technology history. Instead of simply updating Windows 7 with new eye candy and features, Microsoft chose to build something completely new—a combination tablet/desktop operating system. The company’s line is that it’s a “no-compromise” proposition—a touch-friendly environment for tablets combined with the ability to run all your existing Windows programs.  Users of Windows versions from the last dozen years or more will be greeted with something completely unfamiliar: The newfangled Windows Start screen, featuring Windows-Phone like tiles that display info based on the apps they represent. Touching or clicking on a tile, as you’d expect, opens the app, but it’s after this that the perplexity sets in. To really get going with the OS, you need to know a few gestures, either mouse or touch. This contrasts with using an iPad, which most people could pick up and use without needing to know about any special actions. Most people are used to download YouTube videos on Windows 7 or Windows XP, most of them still don’t know how to download YouTube videos on Windows 8. Here are steps to tell people how to use YouTube Converter on Windows 8. Download Aneesoft YouTube Converter for Windows and install it. Launch the program. Step 1:Visit youtube.com and open the YouTube videos you are going to download. Copy the URL of each video in the address bar of your browser. Click the “Online Files” button of Converter to paste the URL of the YouTube video you copied in the pop up dialog of “Add Download Tasks”. Step 2:Double click the loaded YouTube videos one by one to get the downloading process started. The downloading status is clearly shown on the list. After the status of all of them indicates Completed, you can get the downloaded YouTube videos in the output folder and go to convert them to Galaxy S4 playable video. Step 3:Highlight the downloaded YouTube videos and hit the gear icon to enter Settings windows to set output format for Galaxy 4 from the “Profile” menu, like MP4, DivX, XviD, WMV, H.264, H.263 video which are S4 supports. You can also adjust the parameters of resolution, bitrate, frame rate, sample rate, channel. Step 4:After all settings are done, Hit Converter to let the software convert YouTube video automatically. When the conversions are finished, you can transfer the converted YouTube videos to Galaxy S4 via USB cable for joy. If you like it , you can buy it online. Related posts:1. Convert YouTube Videos to Xperia S-Watch YouTube Videos on Xperia S2. How to Convert YouTube Videos to HTC One?3. How to Download and Convert Christmas Videos on YouTube?4. How to Convert YouTube Video to Mp3 on Mac?
 Sun 28 Apr 2013, 08:19 Sun 28 Apr 2013, 08:19
|
There are many people who use YouTube downloader to download YouTube videos and other downloadable flash content. Unfortunately, YouTube keeps making changes to the website which breaks all YouTube download applications, It’s a normal phenomenon that ‘YouTube downloader not working’. How to Fix ‘YouTube Downloader Not Working’IssuesIt’s frustrating that YouTube downloader does not always work. if your YouTube downloader not working properly, check for an update. YouTube might have changed its website. If no update available, you could either wait for the update or find a YouTube downloader alternative to the YouTube downloader you’re using. iFunia YouTube Downloader for Mac is a YouTube downloader and converter that completely fit with the latest version of YouTube.com. With it, you can download any YouTube videos without any trouble and in one click. More importantly, iFunia team still offers solid product guarantees. You don’t have to worry about any change YouTube will make, for the team will keep maintaining the product. Free download and install iFunia YouTube Downloader (for Windows, for Mac). Step 1. Find any of your desirable YouTube videosFind any YouTube videos you want to download. Click the “Add URL” button to copy the URL of YouTube video, you may add as many YouTube URLs as you want for downloading to your computer. Now HD and HTML 5 videos from YouTube are available for download with iFunia YouTube Downloader.  Step 2. Download YouTube videos for free Step 2. Download YouTube videos for freeThe YouTube videos will start downloading automatically after you add the YouTube videos URLs into iFunia YouTube Downloader. Make sure your Internet is connected to YouTube website and the URLs of YouTube videos are correct.  Step 3. Convert YouTube video or extract audio from YouTube video Step 3. Convert YouTube video or extract audio from YouTube videoIf you only need to get the music from the YouTube video or want to play it on the go with portables like iPad, iPhone, iPod, Kindle Fire, Mobile Phones, etc. you may need to upgrade iFunia Free YouTube Downloader for Mac to iFunia YouTube Converter for Mac.  With iFunia YouTube Converter for Mac, you are able to download and convert YouTube videos to all popular video and audio formats like AVI, WMV, MP4, MOV, M4V, MP3 etc., enables you to enjoy YouTube videos offline with many latest portable devices like iPad 2, iPhone 4S, Samsung Galaxy Tab, PSP, Kindle Fire, NOOK Tablet and the latest Smart Phones. In conclusion, if your YouTube downloader not working, update it or re-install it. If it’s still failed to download YouTube videos, try other YouTube downloaders like iFunia YouTube Downloader for Mac. Both Mac and Windows version is available.
 Mon 15 Apr 2013, 08:48 Mon 15 Apr 2013, 08:48
|
The 5.0-inch 1080P touchscreen & 2600mAh battery and the build-in 16G/32G storage makes Samsung Galaxy S4 absolutely perfect for watching movies. However, it doesn’t have a built-in DVD-ROM or DVD player for the playback of DVD movies. If you want to watch DVD on Samsung Galaxy S4, you will need a tool to convert DVD to Samsung Galaxy S4 playable video files first.  Tool to Play DVD Movie on Galaxy S4 Wide Screen Tool to Play DVD Movie on Galaxy S4 Wide ScreenWhen choosing the DVD to Samsung Galaxy S4 converter, take the following factors into consideration: How effective is the converter when it rips DVD copy protection? Can it defeat the new DVD copy protection? What about the video quality after conversion, will it be nice without those annoying scratches and other irregularities? How about the conversion speed, is it real-time, or far beyond real-time? If you only need to rip common DVD that is not copy protected or encrypted, and do not bother with self parameter settings, you may try Handbrake (free) to rip DVD to Samsung S4. If you need to rip copy protected or encrypted DVD, or rip DVD with subtitles, iFunia DVD Ripper for Mac is the best DVD to Galaxy S4 ripper and copy tool, with it, you can fast rip your DVD collections to Samsung Galaxy S4 videos with optimized video settings bypass the DVD copy protection. If you are using Windows, you can refer to DVD Ripper for Windows. Step 1. Load DVD Movies or DVD FolderDownload, install and run this DVD to Galaxy S4 Converter on your computer. Then, click the “Load DVD” button to load DVD sources you want to rip. As you can see, added movies can be previewed on the right viewing window and you can take snapshots freely while previewing.  Tips: You can then click Edit or Trim to customize your DVD movies by cutting off unnecessary parts, adding watermarks, adjusting video effects, cropping videos, etc. Step 2. Choose Output Video FormatTo play DVD movies on Galaxy S4 successfully, it is of necessity to pick up an Galaxy S4 friendly video format. According to Samsung official website, H.264 MP4 is the best video format for Galaxy S4. So here you can click Profile and go to Common Video to set MP4 as the output video format.  Tips for Showing Best Video Formats Supported by Samsung Galaxy S4: Tips for Showing Best Video Formats Supported by Samsung Galaxy S4:Video Format: MP4, H.264, H.263, WMV, DivX, XviD Video Resolution: 1920 x 1080 pixels Audio Format: MP3, WAV, eAAC+, WMA, FLAC Step 3. Select Subtitle and Audio Language for Samsung Galaxy S4Click the Subtitle option and you choose the prefer language you want from the drop-down list. The DVD to Samsung Galaxy S4 converter will hard burn the selected subtitle to Samsung Galaxy S4 video, so that you can enjoy movies with hard-burned subtitles. Then click Audio to select the language like English, French to hear. Step 4. Start Converting DVD files to iPad VideoHere comes the final step. You can click bottom-right button “Convert” to get the DVD to Galaxy S4 conversion started. The full conversion will be finished in a short while. After that, link your Galaxy S4 to PC and transfer the converted DVD videos to it for enjoyment easily.
 Tue 9 Apr 2013, 07:01 Tue 9 Apr 2013, 07:01
|
Measuring in considerable 5-inches, the Samsung Galaxy S4 screen is a bit beautiful. With a stunning 1920 x 1080p Full HD resolution matched with an iPhone Retina display trumping 441 pixels-per-inch, the Samsung Galaxy S4 screen is a Super AMOLED HD marvel, helping create an immerse user experience from the off. If you want to enjoy a DVD on Galaxy S4, you need a tool to rip a DVD at first. You can download Aneesoft DVD Ripper for Windows.  Step 1: Click “Add DVD” to put in the Aneesoft DVD Ripper for Windows. Step 1: Click “Add DVD” to put in the Aneesoft DVD Ripper for Windows.You can choose the format you want to converter. If you want to enjoy movies with projector, I suggest you to choose the Samsung MPEG-4 Video. At the same time, you should also set where to save your output files by click the bar of “Destination”, or you can use the destination path set by default directly.   Step 2: Personalized settings. Step 2: Personalized settings.You can reset your file’s parameters: resolution, bitrate, frame rate, sample rate, channel. Furthermore, if you want to edit your movies before conversion, click “edit”. You can crop the area size and aspect ratio of it, add text or image watermark to the video, set the interlaced video to non-interlaced video and more.  Step 3: Finally, Click the “Start” button to start converting DVD movies to the Samsung Galaxy S4. Step 3: Finally, Click the “Start” button to start converting DVD movies to the Samsung Galaxy S4.Enjoy your movies with Samsung Galaxy S4! If you are using the unregistered version, you just have the five minutes of the movie to convert. You need to register it as a full-version to remove this limitation.
 Wed 27 Mar 2013, 09:41 Wed 27 Mar 2013, 09:41
|
Are you a YouTube fan? Do you like watch music video, TV and movies on YouTube? What if you have not WiFi? What a pity that our mobile phone traffic has limited! I can teach you how to watch the YouTube video on iPhone 5 without WiFi. Here are the steps. Step 1: Install the Aneesoft YouTube Converter.Download and install Aneesoft YouTube Converter ( Mac Version, Windows Version) on your computer, run it. Step 2: Find your favorite YouTube videos.Go to youtube.com and open the video you want to download. Click YouTube Converter “Add URL” button to paste the YouTube URL. Then the YouTube video will be loaded into the program. Press Download icon to get the downloading process started and the downloading status is clearly shown on the list.  Step 3: Converter your YouTube videos. Step 3: Converter your YouTube videos.After the download status indicates “Ready to Converter”, click the gear-like icon to reach the output setting window. Click the “Convert to” column to select iPhone 5 compatible format, such as iPhone 4S(1080p) H.264 iTunes Video(*.m4v). You can also customize the output file quality by setting specific parameters like resolution, bit rate, codec etc. After all settings done, click “Convert” icon to start converting YouTube video to iPhone 5 support video.  Step 4: Attach your iPhone 5 to your computer. Step 4: Attach your iPhone 5 to your computer.When the YouTube video to iPhone 5 conversion is completed, attach your iPhone 5 to your computer, drag and drop the converted YouTube video into iTunes for syncing to iPhone 5. After you have successfully transferred the YouTube video to iPhone 5, you can watch the YouTube video on iPhone 5 everywhere as you goes. You can lift the limitation by buying the registration code.
 Mon 25 Mar 2013, 08:20 Mon 25 Mar 2013, 08:20
|
The PDF documents created through either a PDF creating program or through a Word program will be saved as an un-editable document by default. Under this condition, if you need to fill in a form or some other fields, you may have to print the PDF files firstly and then filled out by hands.  However, by converting the read-only PDF to writable PDF file, it’s super easy to modify the PDF documents, as well as fill out directly in the PDF files. But do you know how to convert a readable PDF to a writable PDF using a Mac? Read on to get the solutions. Some PDF files are read-only is because your operating system marks it as only readable, in such case, the read-only PDF file may be actually writable. To make PDF writable in this situation, all you need to do is right-click on the PDF file, choose “Properties”, uncheck the “Read-only” box and then click on “Apply” to make the read-only PDF writable. Some other read-only PDF files are not writable is because they are protected by password. If you have Adobe Acrobat installed on your Mac, it’s easy to change the restrictions with it, but if you don’t have Adobe Acrobat installed on your Mac, one of the best solution for this situation is to remove the PDF restrictions with PDF Password Remove for Mac apps. Things we’ll need:* A Mac with OS X 10.6 or above * Read-only PDF files * Enolsoft PDF Password Remove for Mac [Free to Try] Easy Steps:Step 1. Download and install Enolsoft PDF Password Remove for Mac, when the installation is completed, run it. Step 2. Drag-n-drop the PDF files to the app’s interface to upload read-only PDF files. This app supports to add multiple PDF files at a time for batch processing. Step 3. If your PDF file is protected by user/open password, you need to enter the PDF password before you click on the “Remove” button to remove the PDF restriction. But if you PDF only protected by owner password, you can directly click the “Remove” button to remove the PDF restriction. 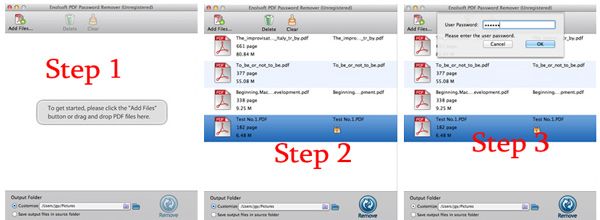 When you successfully removed the PDF password, you have the readable PDF converted to a writable PDF, which means you can now get access to PDF printing, text copying, form filling, PDF editing, commenting, page extracting, and content copying etc. About PDF Password1. User/Open Password – Passwords to Control Document Access The user password defined by the people who create the PDF file is used for preventing unauthorized access. Only those people who know the password can open the user password protected PDF files. 2. Owner Password – Set Permissions to Restrict Document Usage An owner password lets you block access to document features, including printing, editing, and commenting, as well as copying, extracting, or modifying content. In addition, with the owner password, you can control whether users can fill in form fields and sign existing signature fields. About Enolsoft PDF Password RemoverEnolsoft PDF Password Remover for Mac is a PDF security remover/cracker app for Mac users to delete owner/user password or restrictions for encrypted PDFs. With this PDF Password Remover, users can easily get access to PDF printing, text copying, form filling, editing, commenting, page extracting, and content copying etc.
 Wed 20 Mar 2013, 02:35 Wed 20 Mar 2013, 02:35
|
As a Samsung mini tablet, it’s clear that Samsung’s newest tablet is designed to go toe to toe with the iPad mini. This tablet’s point is that it can play the 1080p video. Since mov files can’t be supported by Galaxy Note 8.0. The Aneesoft Video Converter is the best tool to convert MOV videos to the format which Galaxy Note 8.0 can support in 1080p. Audio MP3, AAC, AAC+, eAAC+, WMA, AC3, FLAC Video MPEG4, H.263, H.264, WMV, DivX (1080p Full HD video) Step 1: Launch the Aneesoft Video Converter and add files.Click “add files” to add MOV files.  Step 2: Choose your format to GALAXY NOTE 8.0. Step 2: Choose your format to GALAXY NOTE 8.0.To convert MOV files to GALAXY NOTE 8.0, select the Profile you want in the format menu after click the Output Format bar, such GALAXY TAB MPEG-4 Video as Profile. At the same time, you should also set where to save your output files by click the bar of “Destination”, or you can use the destination path set by default directly.  Step 3: You can set your file personalized. Step 3: You can set your file personalized.If you wanna edit your video files before conversion, just select a video file and click the Edit button to go into the editing interface where you can trim one segment of the MOV file to convert, crop the area size and aspect ratio of it, add text or image watermark to the video, set the interlaced video to non-interlaced video and more.  Step 4: Click the “Start” button to start converting MOV files to GALAXY NOTE 8.0. Step 4: Click the “Start” button to start converting MOV files to GALAXY NOTE 8.0.This Video Converter does not cost you much time on converting .Since the conversion finished, just connect your GALAXY NOTE 8.0 to PC, then transfer the converted HD movies to GALAXY NOTE 8.0, Done! If you like this software, you can buy it online.
 Wed 20 Feb 2013, 09:49 Wed 20 Feb 2013, 09:49
|
I got a iPad 4 recently. However, I have a lot of MKV files in my computer. As we all know, iPad or iPhone cant’s support the MKV format. And some converter software convert the MKV files to another format which haven’t a high quality such as 1080p. Finally, I found Aneesoft iPad Convert for Mac is a great tool to convert videos.Here I’ll show you how to convert MKV to The ipad 4 supported H.264 videos on Mac for watching on the iPad step-by-step. Step 1: Download the Aneesoft iPad Converter for Mac and install it in your computer.
Step 2: Load the MKV file.Click “Add Files” button to load the MKV file you want to convert.  Step 3: Edit & merge MKV videos: trim, crop, add effect, add watermark. Step 3: Edit & merge MKV videos: trim, crop, add effect, add watermark.Wanna edit your MKV videos to make it more personalized? Just select the title you’d like to edit, then click the button ‘Edit‘ to launch video editing window for trimming video clips, cropping video size, setting video effect, adding watermark.  Step 4: Choose an output format. Step 4: Choose an output format.In the Output Format drop down list, choose a target format for the output file. You can choose from iPad H.264/MPEG-4 videos.  Step 5: Start the conversion. Step 5: Start the conversion.Just click “Start” button on tool bar to start the MKV to iPad video conversion. And you can monitor the conversion progress from the progress bar and also manage (parse, stop, restart) the conversion any time. You can try it for free. If you want to use it for permanent, you need buy it online.
 Sun 3 Feb 2013, 09:38 Sun 3 Feb 2013, 09:38
|
Have you bought the SONY HDR-XR260E? It has been one of the most popular camera since it released. It features a wide angle Sony G Lens that supports 30x optical zoom and 55x extended zoom. It has Golf Shot for frame by frame slow motion video analyzing. There’s also a Tracking Focus function that follows selected subjects as you record. The microphone features 5.1 channel surround sound for dynamic and vivid surround audio. The camcorder also has Intelligent Auto, which supports 180 different scene combinations. There’s even a wind noise reduction function that provides clear voice recording with a built-in GPS receiver and NAVTEQ maps.  However, maybe lots of people which bought the SONY HDR-XR260E have the same problem when you want to use MPGE4 files in MP4, AVI, WMV format. MPGE4 is not supported by every mobile devices, such as tablet, smartphone, etc. Maybe you need a tool to help convert the files to MP4, AVI, WMV format for watching or editing, Here are the steps to teach how to convert and edit. Step 1: Download Aneesoft HD Video Converter for Windows to get your SONY HDR-XR260E files converted to .mp4, .avi or .wmv format Step 2: Load the files from SONY HDR-XR260E to computer via USB cable. Click “Add Files” button to add videos.  Step 3: Step 3: Click “Output Format” bar to determine output format, such as HD H.264 Video, HD MPEG-4 Video, HD AVI Video, HD WMV Video etc.  Step 4: Step 4: Click gear icon, then you will be able to adjust audio and video parameters to customize the output file quality, including codec, resolution, bit rate, frame rate, sample rate, and audio channel.  Step 5: Step 5: Edit function is easy to use in this HD Video Converter, you can trim, crop, add watermark, adjust effect, eliminate interlacing lines, or merge the files before conversion.  Step 6: Step 6: Click Convert button to start converting the SONY HDR-XR260E files to MP4, AVI, WMV or other formats you want.
 Thu 17 Jan 2013, 03:34 Thu 17 Jan 2013, 03:34
|
With the large screen phone development, this kind of phone becoming increasingly fashionable all over the world. Under the circumstances, Apple launched iPad mini to grab more market share in Octorber 2012. As a result, iPad mini still be hot in the digital market. It fits in one hand-yet and it can do everything an iPad can do. Such as: watching videos on iPad. However, iPad can't support all of the format. If you want to enjoy videos on iPad, maybe you need to convert the video's format. The Aneesoft iPad Video Converter for Mac can help you convert all kinds of formats. You can try it for free. Step 1: Launch the software, click ''Add Files'' button to add video files.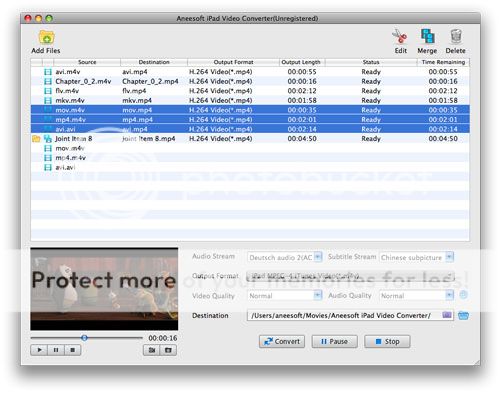 Step 2: Select output format as iPad mini. Step 2: Select output format as iPad mini.Set output file name and choose iPad as output format from Output Format list. Maybe you can select ''iPad (720p/1080p) H.264 Video(*.mp4)'' for converting videos to iPad mini. 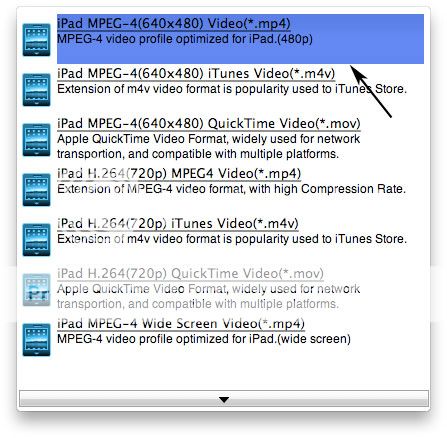 Step 3: Personalized settings. Step 3: Personalized settings.There are optional functions for Aneesoft iPad video converter users before the conversion. Just select the title you’d like to edit, then click the button ''Edit'' to launch video editing window. If you want to merge several video files into one, click the ''Merge'' button.  Step 4: Start converting. Step 4: Start converting.To begin converting video to iPad mini video format, you just click the button ''Start''. If you are satisfied with this software, you can buy it online.
| |